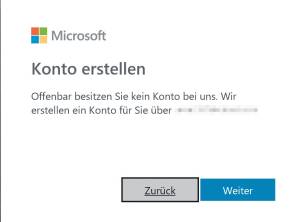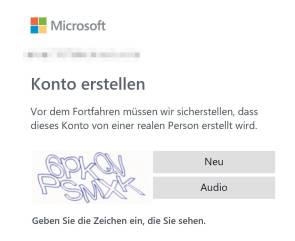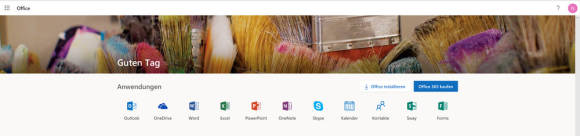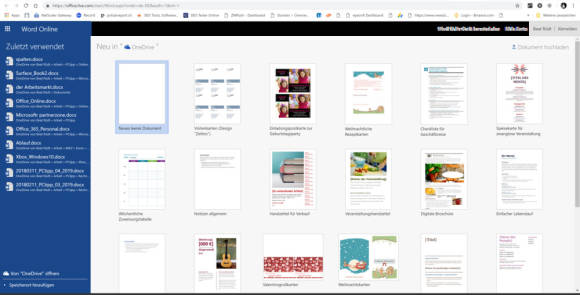Office
09.07.2019, 11:15 Uhr
Was kann das kostenlose Office Online?
Word, Excel, PowerPoint & Co. gibt es als Office Online gratis im Internet. Wir haben uns die einzelnen Programme angeschaut und überprüft, was sie taugen.
Microsoft Office Online ist genau das, was der Name verspricht: eine Onlineversion der bekannten Büro-Software aus dem Hause des Windows-Herstellers. Aufgerufen wird sie direkt im Webbrowser; es wird auch direkt im Browser gearbeitet. Wer eine Bezahlversion von Office hat, kann automatisch auch die Online-Apps nutzen. Wer noch kein MS Office hat, kann kostenlos darauf zugreifen: Voraussetzung ist ein Microsoft-Konto (das mittlerweile die meisten Windows-Nutzer haben).
Im ersten Schritt zeigen wir, wie Sie ein Microsoft-Konto anlegen und sich anmelden. Danach erfahren Sie, was das kostenlose Office Online alles kann und wo die Grenzen der einzelnen Anwendungen liegen.
Anmeldung
Zugang zum kostenlosen Office Online erhalten Sie über die Internetadresse office.com. Dort klicken Sie auf Anmelden und geben Ihre E-Mail-Adresse an.
Wenn Ihre E-Mail-Adresse keinem bestehenden Office-Konto zugeordnet werden kann, erhalten Sie die Meldung «Wir erstellen ein Konto für Sie über [Ihre E-Mail- Adresse]», Bild 1. Klicken Sie auf Weiter, werden Sie aufgefordert, ein Passwort zu erstellen. Auch diesen Schritt bestätigen Sie mit Weiter.
Jetzt müssen Sie Ihre E-Mail-Adresse bestätigen. Dazu sendet Ihnen Microsoft eine Mail an die angegebene Adresse, die einen Code enthält, den Sie im
Browserfenster eingeben. Jetzt klicken Sie auf Weiter. Zum Schluss bestätigen Sie durch Eingabe einer Zeichenkette (Captcha), dass Sie keine Maschine sind, Bild 2.
Sobald Sie das Prozedere abgeschlossen haben, können Sie die Office-Online-Apps kostenlos nutzen und erhalten ausserdem 5 GB Gratis-Speicherplatz auf Microsofts Cloud-Speicher OneDrive dazu.
Erste Schritte
Nach dem Einloggen gibt es einen ersten Überblick über alle verfügbaren Web-Apps. Bild 3. Klickt man auf das gewünschte Programm, wird es in einem neuen Browserfenster geöffnet.
Auf den ersten Blick sehen Sie bei Word & Co. praktisch keinen Unterschied zur Vollversion, die auf einem Computer installiert wird. Sie können ein Neues leeres Dokument öffnen, Bild 4, eine Vorlage auswählen und wenn Sie bereits Dokumente auf OneDrive gespeichert haben, diese per Klick weiterbearbeiten.
Wenn Sie zum Beispiel auf Dateien zugreifen möchten, die auf einem Onlinespeicher wie Dropbox lagern, klicken Sie auf + Speicherort hinzufügen und aktivieren anschliessend das entsprechende Kontrollkästchen.
Einschränkungen
Erst auf den zweiten Blick ist erkennbar, dass man eben doch keine Vollversion vor sich hat, denn sonst müsste man sich Office ja gar nicht mehr kaufen. Programmspezifische Einschränkungen beschreiben wir später in diesem Artikel; die folgenden Einschränkungen gelten für alle Programme.
- Immer verbunden: Während der Arbeit mit Office Online muss der Computer grundsätzlich immer mit dem Internet verbunden sein. Es verträgt nur kurze Unterbrüche, während denen zum Beispiel weitergeschrieben werden kann.
- Office-Dateien in der Cloud: Die Office-Dateien können nur in der Cloud (OneDrive oder Dropbox) gespeichert werden. Hingegen ist es möglich, zum Beispiel Bilddateien direkt vom Computer zu öffnen und einzufügen.
- Eingeschränkte Überprüfung: Das gemeinsame Bearbeiten von Dokumenten ist stark eingeschränkt. Man kann zwar Kommentare einsehen, aber keine Änderungen nachverfolgen, genehmigen oder ablehnen.
- Eingeschränkte Medienbearbeitung: Die Bearbeitung von Grafiken, Videos und Bildern ist sehr bescheiden – und wenn vorhanden, dann kompliziert in der Handhabung.
- Eingeschränktes Zeichnen: Microsoft hat die Eingabe via den berührungsempfindlichen Bildschirm mit Finger und Stift, aber auch per Maus in seinen Vollversionen stark verbessert und vereinfacht: Handgeschriebenes wird in Text konvertiert, Symbole werden erkannt und sauber gekennzeichnet – aber nicht in Office Online, in dem diese Funktionen fehlen.
Autor(in)
Beat
Rüdt