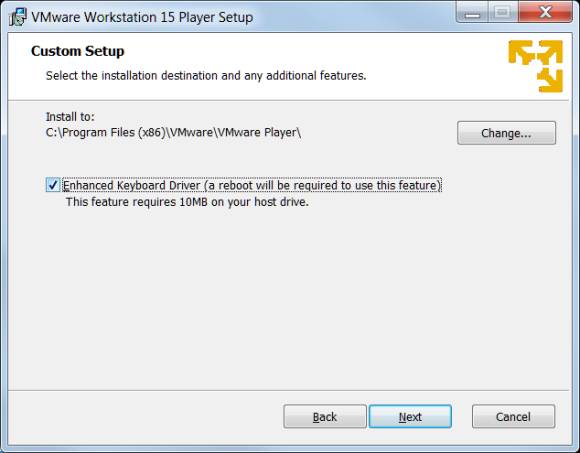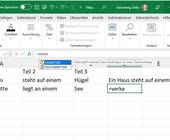Windows 7 in der virtuellen Maschine unter Windows 10
VMware-Player installieren
Installieren Sie nun den VMware-Player, den Sie gemäss unserer Empfehlung am Anfang der Anleitung bestimmt schon heruntergeladen haben.
Hinweis: Falls Sie die virtuelle Maschine nicht auf demselben, sondern einem anderen PC verwenden wollen, kopieren Sie die Installationsdatei auf diesen – und installieren Sie den VMware-Player dort. Das Vorgehen ist aber danach das gleiche.
Es kann sein, dass der Installer Sie gleich zu Beginn zu einem PC-Neustart auffordert, weil er die passende «VC Redistributable» installieren muss. Leisten Sie der Bitte getrost Folge. Was es mit den VC Redistributables auf sich hat, haben wir hier erklärt.
Nach dem allenfalls notwendigen Reboot starten Sie die Installation des VMware-Players erneut. Klicken Sie auf Next und akzeptieren Sie im nachfolgenden Dialog die Nutzungsbedingungen. Wieder auf Next geklickt, erhalten Sie Gelegenheit, einen erweiterten Tastaturtreiber für den VMware-Player zu installieren.
Aktivieren Sie die Option und klicken Sie auf Next. Im Dialog «User Experience Settings» ist es zwar sinnvoll, Check for product updates on startup anzuhaken. Aber die Option Join the VMware Customer Experience Improvement Program können Sie ohne Nachteil ausknipsen.
Klicken Sie auf Next, noch einmal auf Next, gefolgt von Install. Jetzt legt der Installer los und installiert den VMware-Player auf Ihrem PC. Klicken Sie auf die Schaltfläche Finish. Jetzt ist noch einmal ein PC-Neustart fällig, damit sich die virtuellen Gerätetreiber korrekt im System einbinden.
Lesen Sie auf der nächsten Seite: Virtuelle Maschine erstmals öffnen