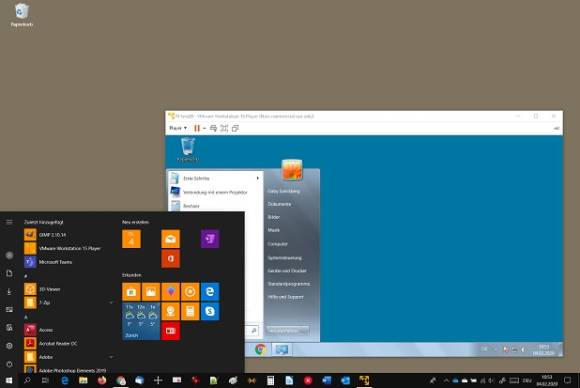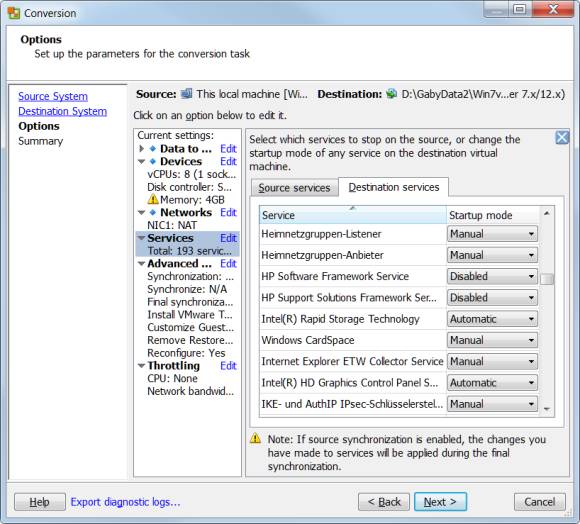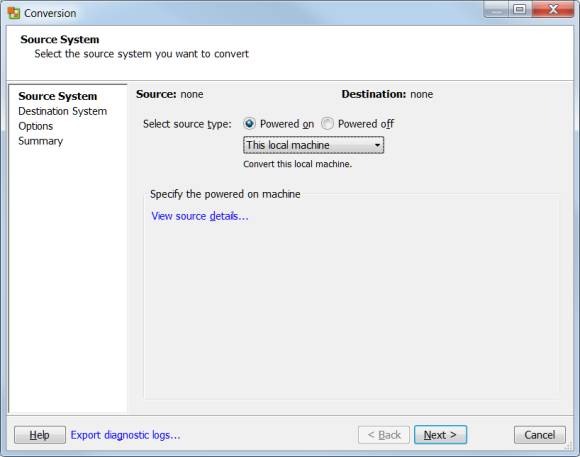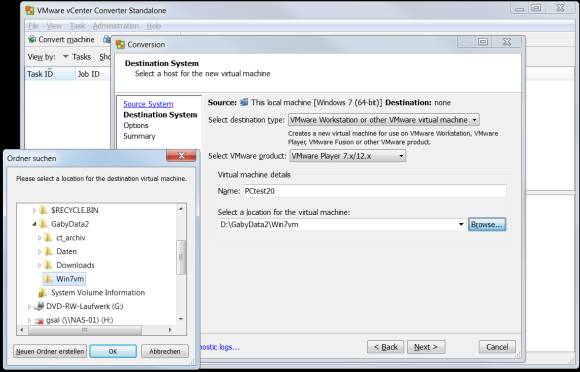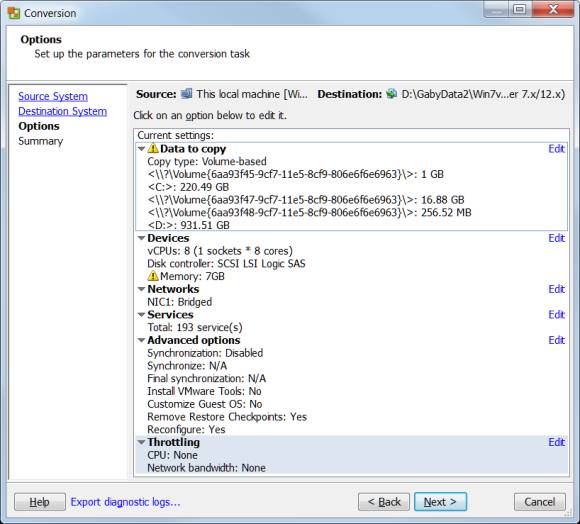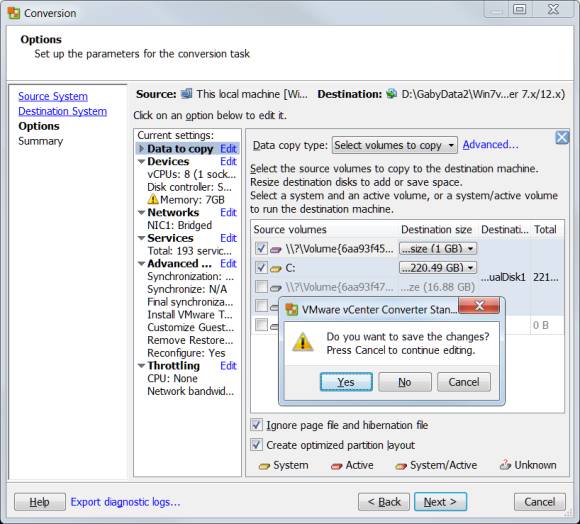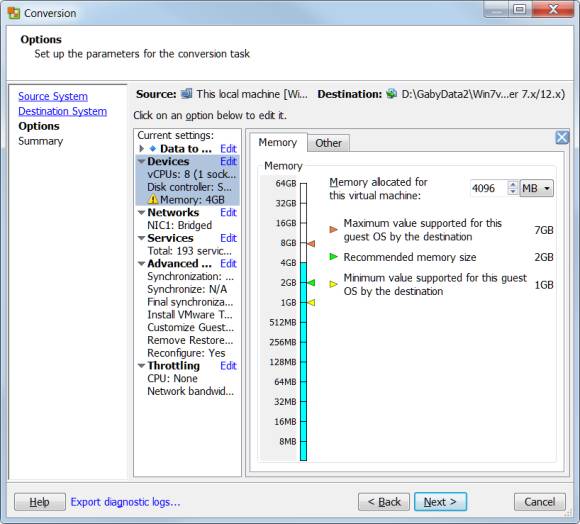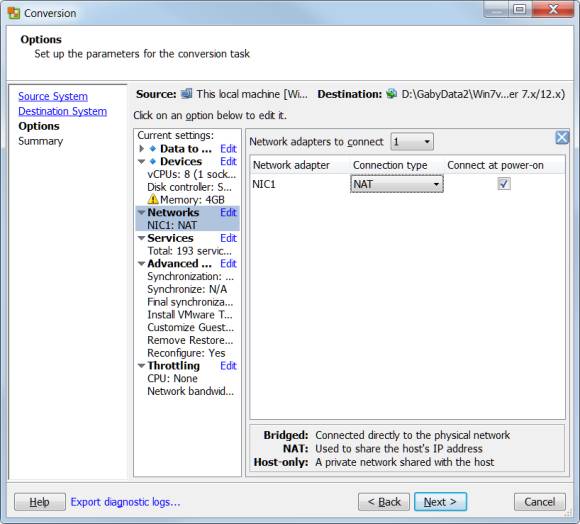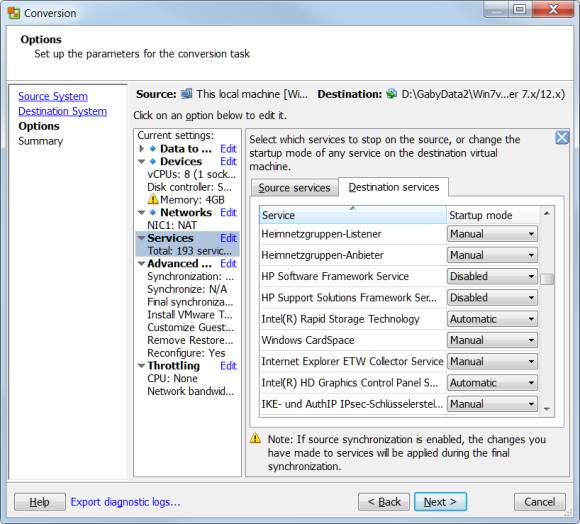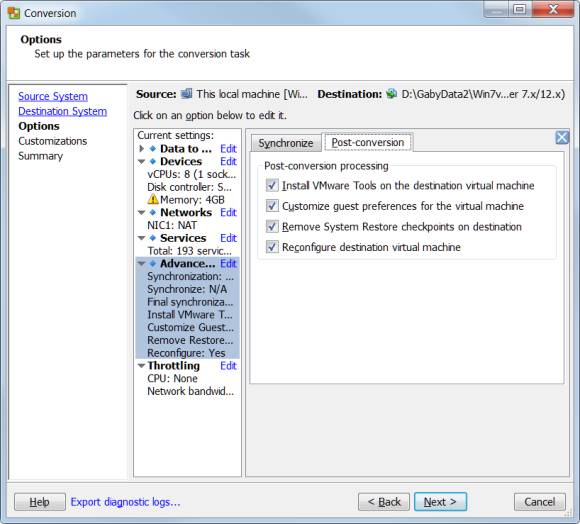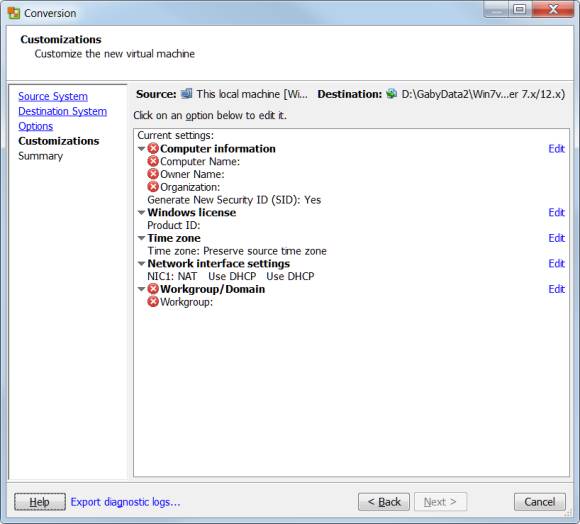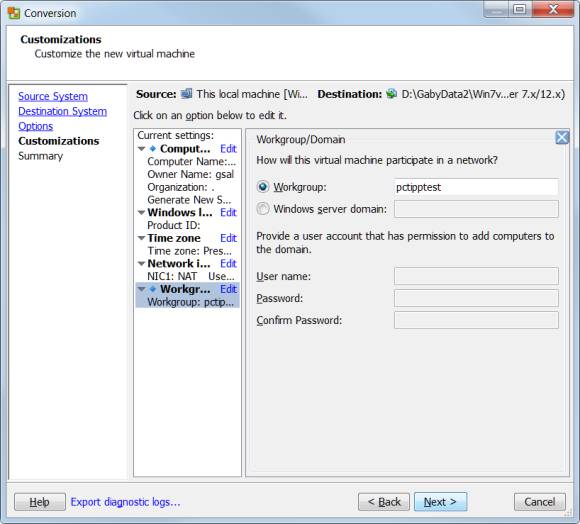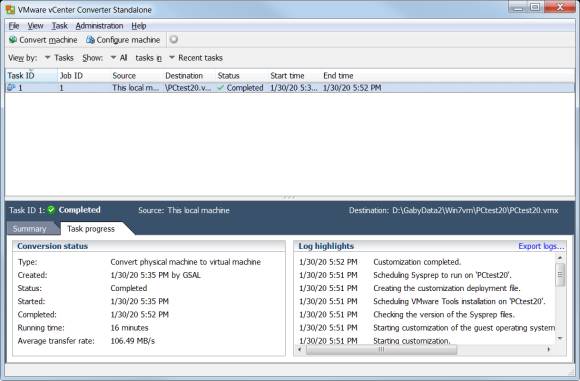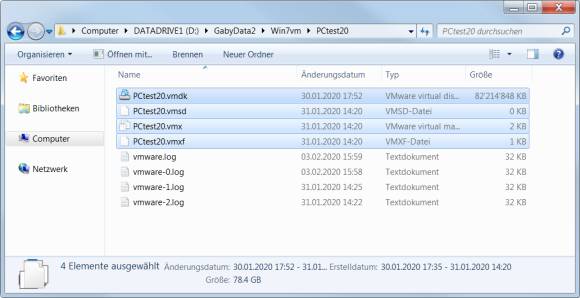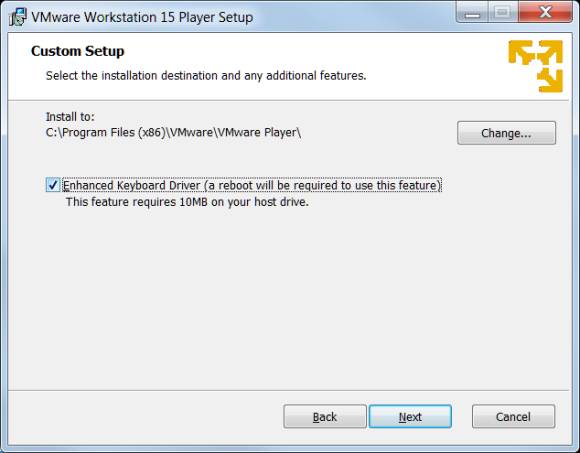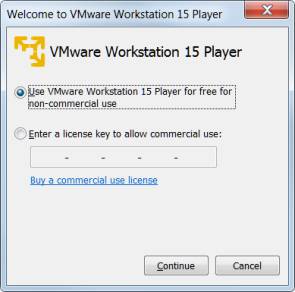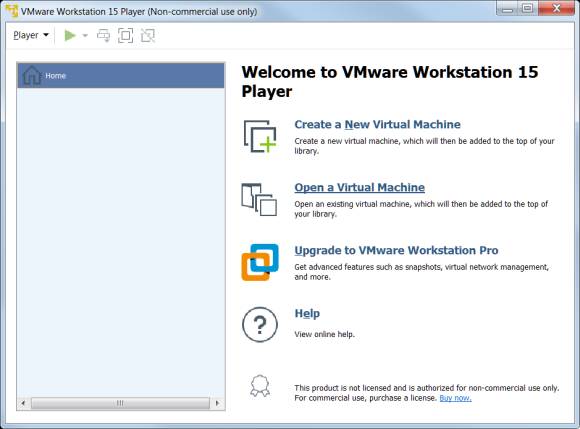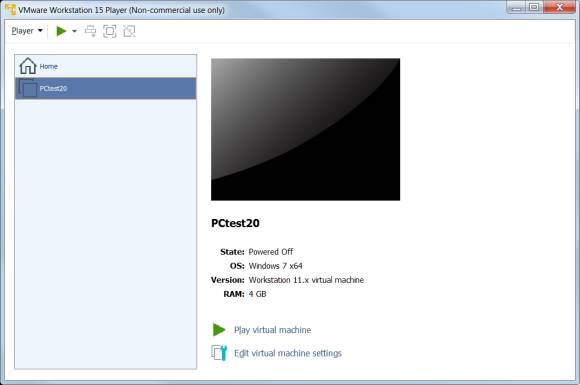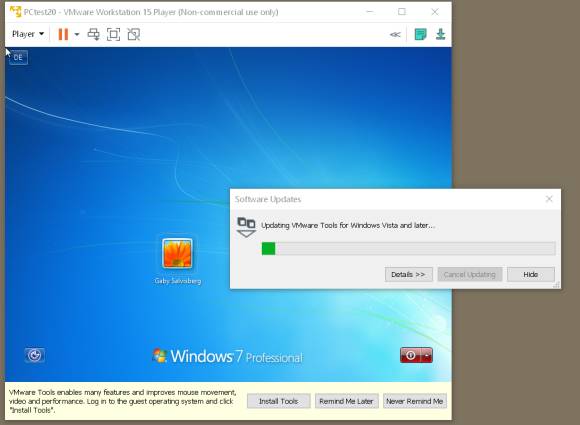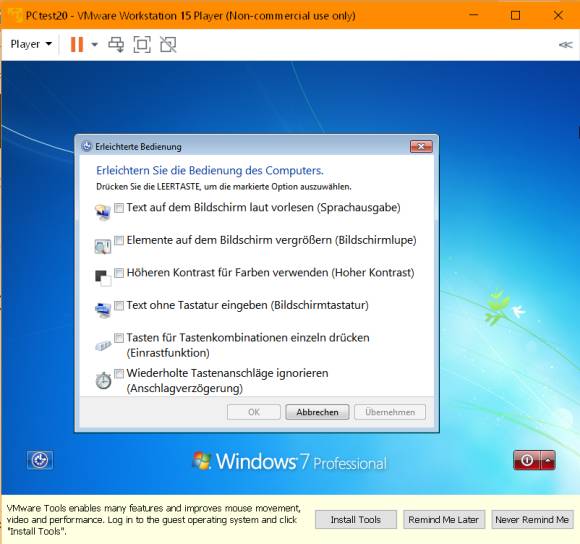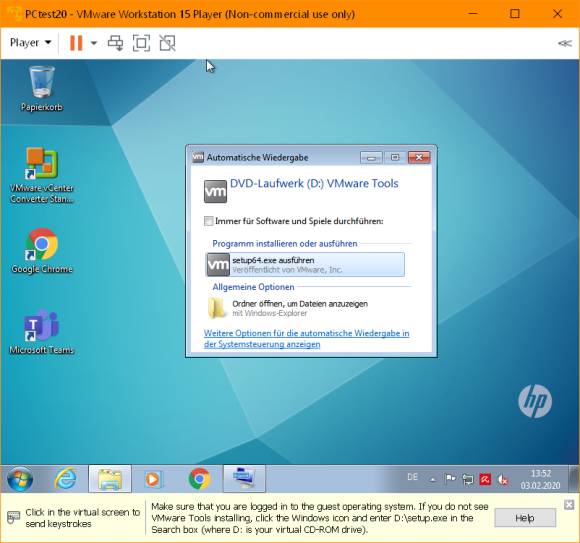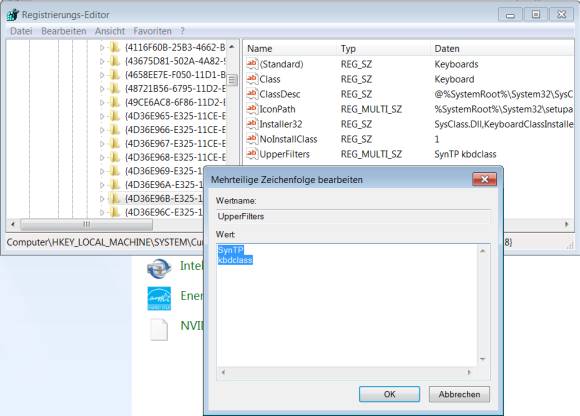Virtualisierung
05.02.2020, 12:01 Uhr
Windows 7 in der virtuellen Maschine unter Windows 10
Sie können Ihr Windows 7 in eine virtuelle Maschine stecken und unter Windows 10 weiternutzen. Dieser Workshop leitet Sie übers steinige Gelände.
Sie haben vielleicht eine ältere Anwendung, die unter Windows 7 gerade noch läuft, aber bei Windows 10 nicht mehr mitmacht. Eine der Möglichkeiten wäre die Virtualisierung Ihrer Windows-7-Installation. Das bedeutet: Sie können Ihr Windows 7 in eine virtuelle («künstliche» bzw. «simulierte») Maschine klonen, die Sie auf einem PC mit Windows 10 in einem separaten Fenster starten können. So hätten Sie mit Windows 10 ein aktuelles Betriebssystem und müssten sich trotzdem noch nicht von der alten Anwendung trennen.
Das erwartet Sie in diesem Artikel:
Sie müssen es wirklich wollen. Wie Sie hier lesen werden, dürfen Sie von einer virtuellen Maschine keine Wunder erwarten. Denn so ganz wird das mit der Idee «den Fünfer behalten und das Weggli (Brötchen) trotzdem kaufen» nicht aufgehen. Es gibt nämlich ein paar Grenzen und die Inbetriebnahme kann mit einigen Hürden verbunden sein. Die Autorin ist «zum Glück» wohl so ziemlich jedem Hindernis begegnet. Aber zum Schluss lief das virtuelle Windows 7.
Nachteile/Grenzen der Virtualisierung
Es gibt ein paar wichtige Punkte, die Sie bedenken müssen, wenn Sie Ihren derzeitigen echten Windows-7-PC in eine virtuelle Maschine übernehmen wollen.
Lesen Sie auf der nächsten Seite: So virtualisieren Sie Ihr Windows 7
So virtualisieren Sie Ihr Windows 7
Laden Sie den VMware vCenter Converter herunter. Sie müssen sich kostenlos bei VMware registrieren, damit Sie auf die Gratisdownloads zugreifen können. Laden Sie bei dieser Gelegenheit auch gleich den ebenfalls kostenlosen VMware Workstation Player herunter, den Sie sowieso brauchen werden.
Installieren Sie nun unter Windows 7 zuerst den vCenter Converter. Übernehmen Sie die Standard-Einstellungen. Bei «Join the VMware Customer Experience Program» können Sie das Häkchen rausnehmen.
Nun müssen Sie den VMware vCenter Converter mit Administrator-Rechten starten. Klicken Sie hierfür im Startmenü mit rechts aufs VMware vCenter-Icon und wählen Sie Als Administrator ausführen. Die Anwendung öffnet sich.
Wir empfehlen, jetzt alle Programme zu schliessen, die Sie während des Vorgangs nicht unbedingt brauchen. Ist das getan, klicken Sie entweder ganz oben unterhalb der Menüleiste oder unten bei «Welcome to VMware vCenter Converter Standalone» auf Convert machine.
Es startet ein Assistent. Bei «Select source type» wählen Sie Powered on, da Sie den aktuell gestarteten PC klonen wollen. Darunter schalten Sie das Ausklappmenü auf This local machine um. Klicken Sie auf Next.
Im nächsten Dialog klappen Sie das Menü hinter «Select destination type» auf und wählen dort VMware Workstation or other VMware virtual machine. Darunter bei «Select VMware product» wählen Sie VMware Player 7.x/12.x. Wichtig ist auch der PC-Name. Es übernimmt hier automatisch den Netzwerknamen Ihres jetztigen PCs; ändern Sie diesen sicherheitshalber schon jetzt.
Als nächstes müssen Sie einen Speicherort für die virtuelle Maschine angeben. Es wird schwierig, ein virtuelles Abbild von Laufwerk C: zu erstellen, wenn die Datei, in welcher das Abbild gespeichert wird, ebenfalls auf C: liegt. Darum sollte es eine separate Partition mit ausreichend Platz sein; zur Not auf einer externen Festplatte. Klicken Sie darum hinter «Select a location» auf Browse, navigieren Sie zum separaten Laufwerk (hier: D:) und erstellen Sie darauf einen neuen Ordner (hier: Win7vm). Klicken Sie den Ordner nun an, gefolgt von OK und Next.
In der Folge erscheint eine kompliziert aussehende Liste. Bei uns sieht diese zunächst so aus und bedarf noch einiger Anpassungen.
Richten Sie Ihr Augenmerk auf die folgenden Punkte. Bei Data to copy sind die Partitionen aufgelistet, die in die virtuelle Maschine übernommen werden sollen. Das ist meistens nur Laufwerk C: daher gehören (fast) alle anderen weg. Klicken Sie also dort auf Edit. Deaktivieren Sie alle Laufwerke, ausser C:. Jetzt wird der Converter möglicherweise meckern, das eins der deaktivierten Laufwerke eine System- bzw. aktive Partition ist. Bei «Do you want to continue» klicken Sie – wichtig! – auf No, damit diese eine Partition wieder aktiviert wird. Lassen Sie die Option «Ignore page file and hibernation file» aktiv.
Schliessen Sie danach den Bereich zu «Data to copy» übers blaugraue X, das Sie hinter «Advanced» sehen. Bei der Rückfrage, ob Sie es speichern wollen, klicken Sie auf Yes.
Der nächste Punkt ist Devices. Hier würden von unseren verfügbaren 8 GB Arbeitsspeicher ganze 7 GB für die virtuelle Maschine verwendet. Das ist ein bisschen viel. Für ein Windows 7 sollten es 2 bis 4 GB tun. Wir wählen hier 4 GB. Nun schliessen Sie den Bereich «Devices» wieder über den Klick aufs blaugraue X-Kästchen und speichern Sie die Infos mit Yes.
Widmen Sie sich als nächstes dem Bereich Networks. Hier empfehlen wir, den Netzwerkadapater beim «Connection type» der Einfachheit halber auf NAT umzuschalten. Wieder übers X-Symbol schliessen und speichern: Yes.
Der nächste Bereich heisst Services. Hier geht es primär um Dienste von automatisch startenden Programmen. Wechseln Sie (wichtig!) in den Reiter Destination services, falls Sie wollen, dass in der virtuellen Maschine später bestimmte Dienste deaktiviert sind. Dienste von Programmen, die Sie in der virtuellen Maschine gar nicht brauchen, sollten Sie auf «Disable» stellen. Wieder den Bereich schliessen inkl. Speicherung.
Bei den «Advanced Options» gibt es nur wenig, das Sie einstellen sollten, dies ist aber wichtig: Wechseln Sie darin zu Post-conversion. Aktivieren Sie alle vier Optionen: Install VMware Tools, Customize guest preferences, Remove System Restore und Reconfigure destination VM. Die erste sorgt dafür, dass Sie das Gastsystem nahtlos per Maus bedienen können. Wieder übers X-Kästchen schliessen und speichern: Yes.
Klicken Sie nun unten auf Next – und bitte nicht erschrecken.
Es gibt nun noch ein paar Einstellungen, die Sie anschauen sollten. Klicken Sie auf den Bereich Computer information. Tippen Sie hier nochmals den neuen Computernamen ein, darunter Ihren Namen (oder ein Kürzel). Bei «Organization» können Sie auch einfach einen Punkt (.) eintippen. Wechseln Sie zu Workgroup und tippen Sie allenfalls bei «Workgroup» Ihren Netzwerknamen ein (der vielleicht Heimnetz oder Workgroup heisst). Jetzt sollten die roten Fehlersymbole verschwunden sein. Klicken Sie unten auf Next.
Der vCenter Converter zeigt Ihnen unter «Summary» eine Zusammenfassung der von Ihnen gewählten Einstellungen an. Klicken Sie auf Finish, um den Vorgang zu starten. Jetzt legt das System mit den Klonen los. Es empfiehlt sich, während dieser Zeit möglichst wenig an diesem System zu arbeiten.
Der Vorgang kann eine Weile dauern; eine halbe Stunde oder mehr. Sobald das System ins Virtualisierungsabbild geschrieben ist, erscheint beim Auftrag in der Liste in der Spalte «Status» der Vermerk «Completed» mit grünem Häkchen.
Lesen Sie auf der nächsten Seite: Virtuelle Maschine auf den Windows-10-PC kopieren
Virtuelle Maschine auf Windows-10-PC kopieren
Vielleicht wollten Sie den virtuellen PC auf einem anderen Gerät ausführen, nämlich auf Ihrem neuen Windows-10-Computer. Nach dem Erstellen der virtuellen Windows-7-Maschine kopieren Sie diese daher auf Ihren Windows-10-PC.
Stöpseln Sie an dem PC, auf dem Sie die virtuelle Maschine erstellt haben, eine ausreichend grosse USB-Festplatte an. Öffnen Sie den Ordner, in welchen der vCenter Converter die Datei gespeichert hat. Kopieren Sie die virtuelle Maschine auf Ihre USB-Festplatte, damit Sie die Datei später auf Ihren Windows-10-PC bringen können. Kopieren Sie hierfür auf jeden Fall alle zugehörigen Dateien, die den neuen Namen des geklonten PCs tragen, also die riesige Datei mit Endung .vmdk, ferner die kleineren mit Endungen .vmsd, .vmx und .vmxf. Jene namens «vmware.log» oder ähnlich können Sie weglassen, das sind bloss Logfiles.
Falls Sie die Datei-Endungen oder manche der Dateien nicht sehen können, lassen sich diese in den Explorer-Optionen unter Ansicht einblenden.
Lesen Sie auf der nächsten Seite: VMware-Player installieren
VMware-Player installieren
Installieren Sie nun den VMware-Player, den Sie gemäss unserer Empfehlung am Anfang der Anleitung bestimmt schon heruntergeladen haben.
Hinweis: Falls Sie die virtuelle Maschine nicht auf demselben, sondern einem anderen PC verwenden wollen, kopieren Sie die Installationsdatei auf diesen – und installieren Sie den VMware-Player dort. Das Vorgehen ist aber danach das gleiche.
Es kann sein, dass der Installer Sie gleich zu Beginn zu einem PC-Neustart auffordert, weil er die passende «VC Redistributable» installieren muss. Leisten Sie der Bitte getrost Folge. Was es mit den VC Redistributables auf sich hat, haben wir hier erklärt.
Nach dem allenfalls notwendigen Reboot starten Sie die Installation des VMware-Players erneut. Klicken Sie auf Next und akzeptieren Sie im nachfolgenden Dialog die Nutzungsbedingungen. Wieder auf Next geklickt, erhalten Sie Gelegenheit, einen erweiterten Tastaturtreiber für den VMware-Player zu installieren.
Aktivieren Sie die Option und klicken Sie auf Next. Im Dialog «User Experience Settings» ist es zwar sinnvoll, Check for product updates on startup anzuhaken. Aber die Option Join the VMware Customer Experience Improvement Program können Sie ohne Nachteil ausknipsen.
Klicken Sie auf Next, noch einmal auf Next, gefolgt von Install. Jetzt legt der Installer los und installiert den VMware-Player auf Ihrem PC. Klicken Sie auf die Schaltfläche Finish. Jetzt ist noch einmal ein PC-Neustart fällig, damit sich die virtuellen Gerätetreiber korrekt im System einbinden.
Lesen Sie auf der nächsten Seite: Virtuelle Maschine erstmals öffnen
Virtuelle Maschine erstmals öffnen
Jetzt haben Sie den vCenter Converter installiert und damit Ihr aktuelles Windows 7 in eine virtuelle Maschine geklont. Zudem haben Sie auf dem Windows-10-PC den VMware-Player installiert und die VM-Daten ebenfalls auf den Windows-10-PC kopiert.
Starten Sie den VMware-Player. Beim ersten Start erkundigt sich die Software, ob Sie dafür zahlen müssen oder nicht. Bei kommerzieller Nutzung (also etwa in einem Unternehmen) müssen Sie einen Lizenzschlüssel eingeben, den Sie über den darunter befindlichen Link direkt kaufen könnten. Als Privatanwender wählen Sie jedoch Use VMware Workstation 15 Player for free for non-commercial use. Klicken Sie auf Continue, anschliessend auf Finish.
Aufgepasst! Das Programm wird Ihnen beim Start «Software Updates» vorschlagen. Schauen Sie da genau hin. Bei einem frisch heruntergeladenen VMware-Player sollten keine Updates nötig sein. Manche der hier vorgeschlagenen Updates wären kostenpflichtig und betreffen nur die «Pro»-Version. Wenn Sie die Free-Version des VMware-Workstation Players verwenden (also eben nicht «Pro»), klicken Sie auf Skip this version.
Der VMware-Player startet mit einer einfachen Bedienoberfläche. Klicken Sie auf Open a Virtual Machine. Navigieren Sie zum Ordner, in den Sie Ihr virtuelles Windows-7-Abbild geklont haben. Hier erscheint eine Datei mit Endung .vmx. Klicken Sie diese an und benutzen Öffnen. Die virtuelle Maschine erscheint im VMware-Player. Klicken Sie auf Play virtual machine, um den virtuellen PC aufzustarten. Der «künstliche» PC mit Ihrem Windows 7 sollte nun in einem Fenster hochfahren.
Nochmals aufgepasst! Es kann nun sein, dass eine Fehlermeldung erscheint, die besagt, dass im BIOS bestimmte Virtualisierungsfunktionen nicht aktiv sind: «Error while powering on: This host supports Intel VT-x, but Intel VT-x is disabled». Prüfen und ändern Sie Ihre BIOS-Einstellungen. Wie das geht, haben wir in diesem Artikel erklärt.
Und schon gibt es die nächste Hürde zu überwinden. Unter Windows 10 gestartet, könnte nun eine Meldung erscheinen «VMware Player and Device/Credential Guard are not compatible». Die VMware-Supportdatenbank schickt einen bei diesem Thema zu einer Microsoft-Seite, die eine höchst komplizierte Anleitung enthält.
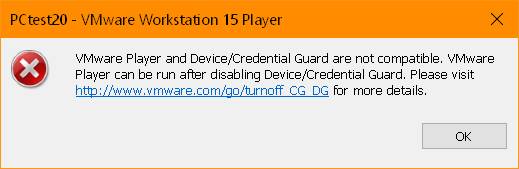
Wir haben ja gesagt, der Weg sei steinig. Aber auch zu dieser Fehlermeldung gibts eine Lösung
Quelle: pctipp.ch
Aber das ist im Grunde alles nicht nötig, wenn man es wie folgt macht: Starten Sie am richtigen PC eine Eingabeaufforderung mit Administrator-Rechten. Das geht, indem Sie auf Start klicken, cmd eintippen, mit rechts auf Eingabeaufforderung klicken und Als Administrator ausführen wählen. Tippen Sie im nun geöffneten Konsolenfenster diese Befehlszeile ein und drücken Sie Enter:
bcdedit /set hypervisorlaunchtype off
bcdedit /set hypervisorlaunchtype off
Starten Sie den (richtigen) PC neu. Danach sollte der VMware-Player mit Ihrer virtuellen Maschine funktionieren. Falls Sie Microsoft HyperV oder Docker verwenden, müssen Sie nach Gebrauch des VMware-Players den ausgeschalteten MS-Hypervisor wieder einschalten. Das geht wieder in der Eingabeaufforderung mit Administrator-Rechten – und zwar mit diesem Befehl, gefolgt von einem erneuten Reboot des (echten) PCs:
bcdedit /set hypervisorlaunchtype auto
bcdedit /set hypervisorlaunchtype auto
Nächstes (nur kleines) Problem: Beim Start der virtuellen Maschine erscheint häufig etwas wie dies: «Cannot connect the virtual device serial1 because no corresponding device is available on the host». Das bedeutet, dass es ein Gerät nicht gefunden hat. Bei der Frage, ob die virtuelle Maschine das Gerät bei jedem Einschalten zu verbinden versuchen soll, klicken Sie auf Nein. Das liegt meist daran, dass Sie die virtuelle Maschine auf einen anderen PC kopiert haben, der andere Hardware mitbringt.
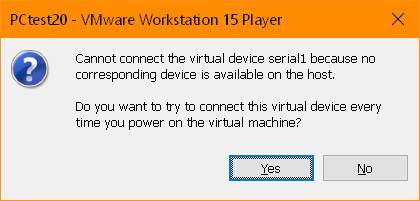
Hier versucht die virtuelle Maschine Geräte zu finden, die am neuen PC nicht mehr vorhanden sind. Einfach auf «No» klicken
Quelle: pctipp.ch
Jetzt schlägt die virtuelle Maschine vor, die VMware-Tools zu installieren. Klicken Sie ruhig auf Yes. Sie werden die Installation danach dennoch nochmals anstossen müssen.
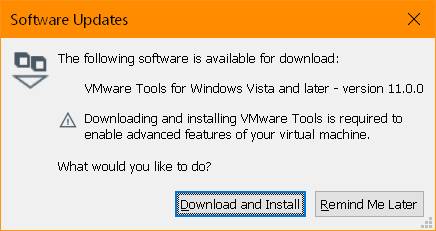
Lassen Sie die VMware-Tools herunterladen
Quelle: pctipp.ch
Das System in der virtuellen Maschine startet nun auf. Loggen Sie sich nun ein – falls Sie können!
Nächstes Problem (vielleicht): Die Tastatur! Bei Ihnen funktioniert die Tastatureingabe vielleicht schon auf Anhieb. Aber unsere Beispielkonfiguration ist ein virtueller Klon eines Windows-7-PCs von HP, den wir auf einem Windows-10-Notebook von Lenovo ausführen wollen. Hier stolpern wir über einen Fehler, den viele Anwender antreffen: Die Maus funktioniert zwar innerhalb der VM, aber bei Tastatureingaben macht die VM keinen Wank. Das ist zu schaffen; aber wir kümmern uns zunächst darum, dass wir uns einmal einloggen und die VMware-Tools richtig installieren können.
Mangels Tastatur klicken Sie auf dem Login-Screen aufs blaue Symbol unten links, rufen Sie damit die erleichterte Bedienung auf und aktivieren Sie dort die Texteingabe per Maus. Nach dem umständlichen Login via Bildschirmtastatur verlangte unsere virtuelle Windows-7-Maschine einen Reboot. Anschliessend war – wie unter Windows 7 üblich – die Entscheidung fällig, ob es sich um ein Heim-, Arbeitsplatz- oder öffentliches Netzwerk handelte. Wir greifen zum Heimnetzwerk, verzichten aber auf die Freigabe von Ordnern.
Unterhalb des VM-Fensters steht schon die ganze Zeit ein hellgelber Balken, der die Installation der VMware-Tools anbietet. Klicken Sie drauf, erscheint innerhalb der virtuellen Maschine eine Rückfrage «Automatische Wiedergabe». Das ist korrekt, weil der Installer für die VMware-Tools sich als eine Art virtuelles CD-Laufwerk einhängt. Hier kann man nun direkt auf setup64.exe ausführen klicken. Falls «Automatische Wiedergabe» nicht erscheint, klicken Sie sich via Explorer-Fenster zum temporär eingehängten CD-Laufwerk durch. Führen Sie das Setup von dort aus. Sobald Sie sehen, dass der Installer in der virtuellen Maschine angelaufen ist, können Sie den gelben Balken übers kleine X am rechten Rand wegklicken. Übernehmen Sie bei der Installation der VMware-Tools überall die Standardeinstellungen. Am Schluss ist wieder ein Neustart der virtuellen Maschine nötig.
Falls Sie zu jenen gehören, bei denen die Tastatur innerhalb der VM nicht funktioniert, bringen Sie diese jetzt auf Trab. Loggen Sie sich (hoffentlich) ein letztesmal mittels Bildschirmtastatur in Ihre VM ein. Klicken Sie auf Start, klicken Sie ins Eingabefeld, holen Sie die Bildschirmtastatur hervor. Tippen bzw. klicken Sie nun regedit ein und drücken aufs (virtuelle) Enter. Im Registry-Editor navigieren Sie übers Aufklappen der Zweige hierhin:
HKEY_Local_Machine\SYSTEM\CurrentControlSet\Control
\Class\{4D36E96B-E325-11CE-BFC1-08002BE10318}
\Class\{4D36E96B-E325-11CE-BFC1-08002BE10318}
Doppelklicken Sie in der rechten Fensterhälfte den Eintrag UpperFilters. Hier sehen Sie zwei Zeilen, nämlich SynTP und kbdclass. Entfernen Sie die Zeile SynTP, damit nur noch kbdclass drinsteht. Hierfür können Sie den Cursor an den Anfang von kbdclass stellen und mit Backspace (Rückwärtslöschen) die Zeilenschaltung und die Zeichenfolge SynTP löschen. Klicken Sie auf OK, schliessen Sie den Registry-Editor und starten Sie die virtuelle Maschine neu. Danach sollte die Tastatur funktionieren.
Lesen Sie auf der nächsten Seite: «Virtuelle Maschine bedienen» und «Tipps»
Virtuelle Maschine bedienen und Tipps
Nach dem Hochfahren präsentiert sich die virtuelle Maschine in einem separaten Fenster. Einloggen, Programme starten und vieles mehr geht genau gleich, wie Sie es von jedem «richtigen» PC kennen.
In der Symbolleiste oben finden Sie Icons, mit denen Sie die VM ins Vollbild umschalten. Der Klick aufs Fenster-Symbol stellt den Fenstermodus wieder her. Der Unity-Modus hingegen integriert das aktuell in der VM geöffnete Programm so in Ihrem richtigen Windows, als wäre es direkt auf diesem installiert. Um den Unity-Modus wieder zu beenden, wechseln Sie unten in der Taskleiste zum VMware-Player und klicken auf Exit Unity.
Gefangene Maus? Eigentlich sollten die Gast-Erweiterungen (VMware-Tools) in der virtuellen Maschine installiert sein, denn das haben wir vorhin einmal erledigt. Falls das aber nicht geklappt hat, dürfte jetzt die Maus in der VM gefangen sein. Versuchen Sie die Maus über die Tastenkombination Alt+Ctrl (Alt+Strg) – wichtig: jene links von der Leertaste – zu befreien.
Eine VM ist wie ein richtiger PC. Je weniger Anwendungen und überflüssige Dateien ihn belasten, desto flüssiger läuft er. Räumen Sie Ihre VM deshalb gründlich auf. Besonders, wenn es Ihr geklontes Windows 7 ist, dürften Sie darin haufenweise Anwendungen (Office, E-Mail, Browser usw.) und Dienste (z.B. Google Drive, OneDrive usw.) haben, die Sie innerhalb der VM nicht brauchen. Falls es Ihnen wirklich nur um ein einzelnes Programm geht, können Sie alle anderen darin deinstallieren. Führen Sie auch eine Datenträgerbereinigung innerhalb der VM durch, um temporäre Dateien zu entfernen.
Lesen Sie auf der nächsten Seite: Alternativen zur virtuellen Maschine
Alternativen zur virtuellen Maschine
Wie Sie gelesen haben, ist das Virtualisieren eines bestehenden Windows-7-PCs erstens relativ aufwendig und manchmal hindernisreich, zweitens geht das nicht ohne leistungsmässige Abstriche.
Darum gibt es dazu ein paar Alternativen, die Sie ausprobieren könnten, wenn Sie auf Windows 7 bzw. eine nur noch damit kompatible Anwendung nicht verzichten wollen. Detaillierte Wegleitungen zu diesen Punkten sprengen den Rahmen dieses (ohnehin schon recht langen) Artikels. Aber die folgenden Punkte können Ihnen Hinweise geben, in welcher Richtung Sie suchen können, falls das mit der virtuellen Maschine nicht wie erhofft funktioniert.
Kompatibilitätsmodus: Falls eine ältere Anwendung in Windows 10 nicht mehr sauber läuft, versuchen Sie es mit dem Kompatibilitätsmodus. Ihn erreichen Sie via Rechtsklick auf die Anwendung, gefolgt von Eigenschaften/Kompatibilität. Testen Sie dort verschiedene Einstellungen. Vielleicht bekommen Sie die Anwendung ja doch noch zum Laufen. Den Kompatibilitätsmodus können Sie auch schon beim Ausführen des Setups der alten Anwendung ausprobieren.
Dualboot: Natürlich gibt es auch die Möglichkeit, Windows 7 und Windows 10 nebeneinander als Multiboot-Lösung auf die Festplatte zu installieren. Das sollte klappen, wenn Windows 7 schon installiert ist und Sie die Partition entsprechend verkleinern konnten, damit auch Windows 10 noch Platz hat. Deaktivieren Sie in beiden Windows-Versionen den Schnellstart (in den Energieoptionen), siehe diesen Artikel.
Ist das Dualboot-System aufgesetzt, kann das jeweils gestartete System von den ganzen Hardwareressourcen profitieren. Ein Nachteil wäre allerdings, dass Sie auch hier kaum um den Kauf einer zweiten Windows-Lizenz herumkämen. Falls Sie Daten zwischen beiden Windows-Versionen kopieren müssen, sorgen Sie dafür, dass beide Zugriff auf mindestens einen gemeinsamen Speicherplatz haben, zum Beispiel einen USB-Stick.
Dokumente
PCtipp 2/2016: Windows 7 und Windows 10 Dualboot, Artikel als PDF