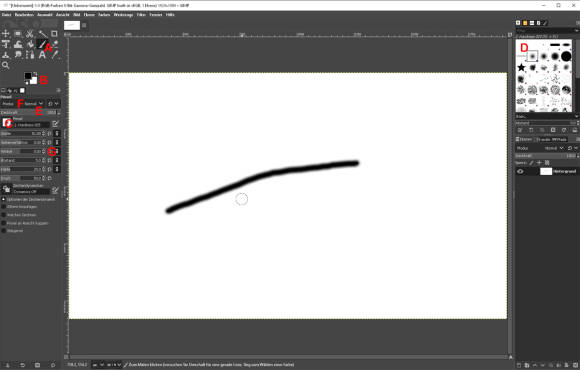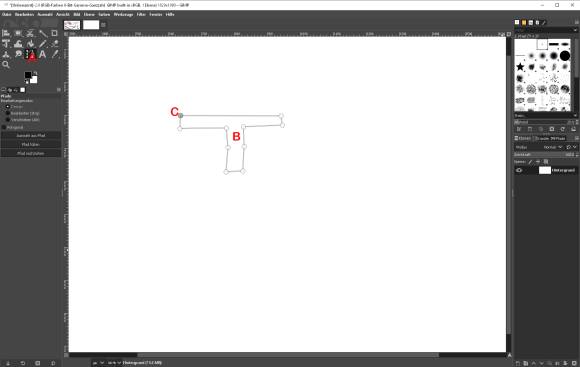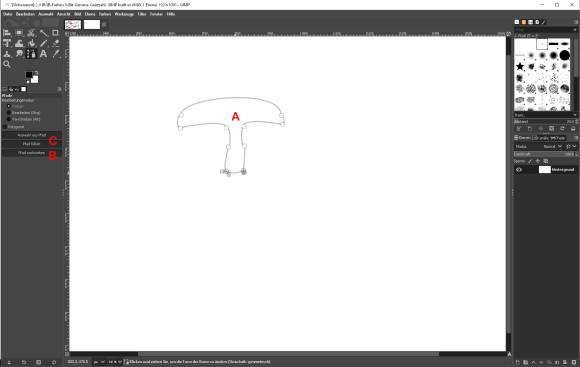Gimp - das ultimative Einstiegs-Tutorial
Zeichnen
Die einfachste Art zu zeichnen, ist das Freihandzeichnen, wofür Sie den Pinsel nutzen, Bild 4. Führen Sie auf diesem Symbol einen Klick aus, können Sie auch den scharf zeichnenden Stift, die Sprühdose oder den My-Paint-Pinsel auswählen.
Gleich unter den Werkzeugen wählen Sie bei Bedarf die Farbe aus. Sie haben eine ganze Reihe von Stiftarten zur Verfügung, die Sie entweder links im Menü durch Anklicken des aktiven Stifts finden oder rechts im Programmfenster auswählen, wo Sie eine Übersicht finden. Ausserdem können Sie einstellen, mit welcher Deckkraft die Farbe aufgetragen werden soll. Für Profi-Zeichner stehen eine ganze Reihe von vordefinierten Modi zur Verfügung, die im Menü bei Modus ausgewählt werden. Weitere Einstellungen wie Stiftgrösse, Seitenverhältnis, Winkel, Härte oder Druck werden weiter unten im Menü eingestellt.
Pfade definieren
Wenn Sie nicht zufrieden sind mit dem Resultat Ihrer Freihandzeichnungen, versuchen Sie es mit der Funktion Pfade: Entwerfen Sie damit eine Figur mit wenigen geraden Strichen (Bearbeitungsmodus Design), indem Sie Klick für Klick Punkte setzen, die automatisch miteinander verbunden werden, Bild 5.
Sobald Sie die Form schliessen möchten, drücken Sie auf der Tastatur die Steuerungstaste (Ctrl) und mit der linken Maustaste auf den Ausgangspunkt.
Die geraden Linien können Sie nun mit der Maus anklicken und ziehen, sodass aus den Geraden schöne Kurven werden (Bearbeitungsmodus: Bearbeiten). So machen Sie aus der Grundform Schritt für Schritt das Objekt, das Sie geplant haben, Bild 6. Um das als Pfad erstellte Objekt zu zeichnen, wählen Sie links im Menü Pfad nachziehen, um eine Strichzeichnung zu machen, oder Pfad füllen, um eine gefüllte Figur zu erhalten.
Autor(in)
Beat
Rüdt