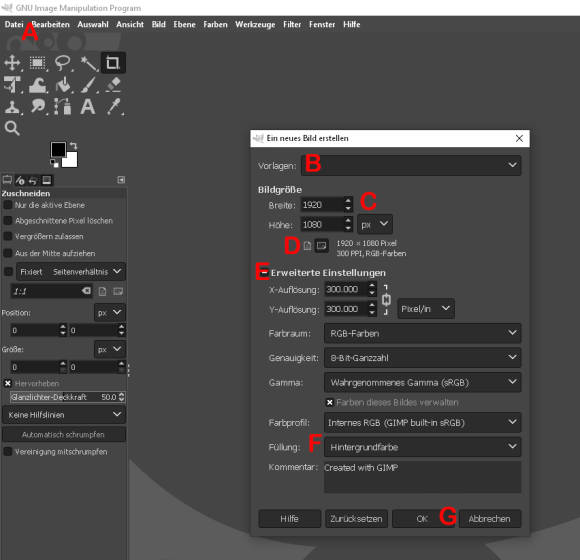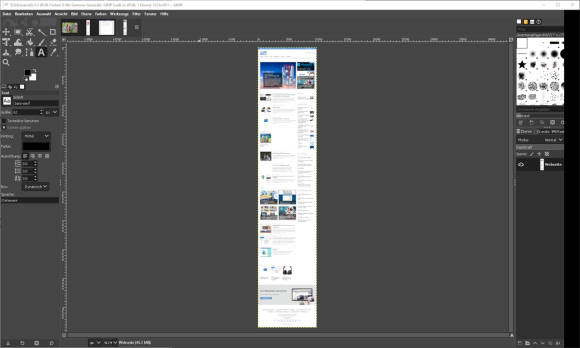Gimp - das ultimative Einstiegs-Tutorial
Die ersten Schritte
Für ein neues leeres Bild klicken Sie im Menü auf Datei und auf Neu, Bild 2 A. Im Fenster Neues Bild erstellen wählen Sie nun aus einer der vielen Vorlagen B. Hier finden Sie die gängigen Seitenverhältnisse wie DIN A4, für Webformate wie Banner oder Bildformate wie Fotos und typische Bildschirmauflösungen. Gleich darunter können Sie das Seitenverhältnis manuell eingeben C und bestimmen, ob das Bild im Hoch- oder Querformat erstellt werden soll D.
Für noch mehr Voreinstellungen klicken Sie auf das Pluszeichen (+) bei Erweiterte Einstellungen E. Viele Einstellungen wie Farbraum, Genauigkeit und Gamma richten sich an Profis, die Einstellung Füllung F ist aber für alle praktisch, weil man da von Anfang an einen transparenten Hintergrund oder eine vorher eingestellte Hintergrundfarbe wählen kann. Sobald alles passt, klicken Sie auf OK G.
Statt mit einer leeren Vorgabe können Sie auch via Datei/Öffnen ein bereits bestehendes Bild öffnen. Im Weiteren finden Sie unter Datei/Erstellen vier praktische Möglichkeiten, um Inhalte von Ihrem PC in Gimp zu öffnen:
Aus Zwischenablage: Wenn Sie ein Bild von einer Webseite oder in einem Programm auf Ihrem Computer in die Zwischenablage kopieren, können Sie es mit dieser Funktion direkt in der Originalgrösse in Gimp öffnen und sofort weiterbearbeiten.
Bildschirmfoto: Hier haben Sie die Wahl, ein einzelnes Programmfenster oder den gesamten Bildschirm zu «fotografieren», um das Bild dann in Gimp weiterzubearbeiten.
Scanner/Kamera: Diese Funktion sucht nach Kameras und Scannern, die mit dem Computer verbunden sind. Die Bilder oder Scans werden danach direkt in Gimp geöffnet.
Von Webseite: Bei dieser Option kann man den Link zu einer Webseite eingeben. Gimp macht dann nicht nur einen Screenshot der Browseransicht, sondern lädt die ganze Seite und erstellt daraus ein Foto, Bild 3.
Tipp: Menü und Kontextmenü
Gimp bietet auf zwei Arten Zugang zu all seinen Funktionen:
- Die Menüleiste: Wie bei allen anderen Programmen finden Sie in der Menüleiste alle Funktionen in den Menüs und Untermenüs.
- Das Kontextmenü: Dieselbe Menüstruktur können Sie auch aufrufen, indem Sie mit der rechten Maustaste ins Bild klicken.
Autor(in)
Beat
Rüdt