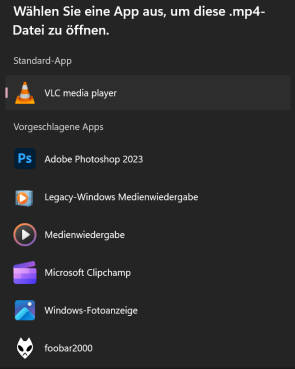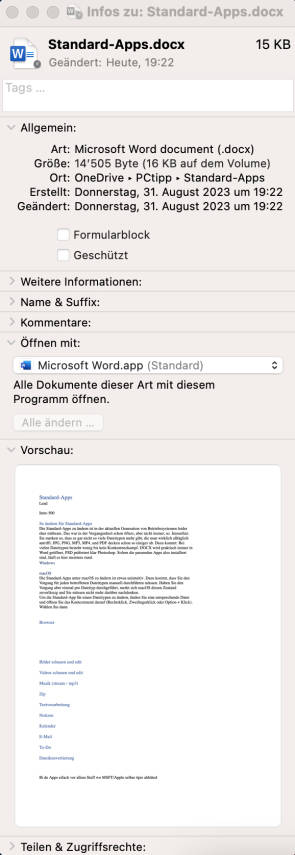App-Tipps
24.03.2024, 14:02 Uhr
Das alles kann Ihr System auf dem PC oder Mac
Ein modernes Betriebssystem muss ganz schön talentiert sein und vieles beherrschen. Wir verraten Ihnen, was Windows und macOS standardmässig an praktischen Apps bieten und für welche Aufgaben es bessere Alternativen gibt.

(Quelle: Shutterstock/Oleksiy Mark)
Unter Windows und macOS sind viele Anwendungen vorinstalliert. Diese werden standardmässig zum Öffnen der jeweiligen Dateityps verwendet; etwa Edge unter Windows oder Safari unter macOS für Weblinks. Eine Standard-App definiert lediglich, womit eine Datei bei einem Doppelklick oder mit Enter (Windows) respektive CMD+Pfeil nach unten (macOS) geöffnet wird. Natürlich können Sie die Dateien auch mit anderen Apps öffnen. Verwenden Sie dazu entweder Rechtsklick und Öffnen mit oder öffnen Sie zuerst die gewünschte Anwendung und wählen Sie dort Datei/Öffnen oder einen äquivalenten Dialog.
Die Standard-Apps zu ändern, ist in der aktuellen Generation von Betriebssystemen leider mühsam. Das war in der Vergangenheit nicht immer so. Dazu kommt: Bei vielen Dateitypen besteht kein bis wenig Konkurrenzkampf. DOCX wird praktisch immer in Word geöffnet, PSD präferiert klar Photoshop. Sofern die passenden Apps installiert sind, läuft es hier meistens rund.
In Windows 11 können Sie die Standard-Apps auf zwei Arten festlegen:
- Variante 1 geht über die Einstellungen/Apps/Standard-Apps. Dort können Sie entweder nach einem Dateityp suchen oder in der App-Liste passende Dateitypen zu einer App ansehen und zuordnen. Dabei müssen Sie die Dateitypen einzeln durchgehen. Entsprechend ist es für die meisten einfacher, die zweite Variante zu verwenden.
- In Variante 2 navigieren Sie zu einer Datei, die Sie in einem bestimmten Programm öffnen möchten. Rechtsklicken Sie darauf, wählen Sie Öffnen mit und Andere App auswählen. Sie erhalten eine Liste von vorgeschlagenen Apps. Wählen Sie eine App aus, Bild 1, und klicken Sie auf die Option Immer. Nun sollten Dateien vom gleichen Typ stets mit der gewählten Applikation geöffnet werden. Sollte die gewünschte App nicht in der Liste stehen, gehen Sie ganz unten zu Wählen Sie eine App auf Ihrem PC aus.
Hinweis: Die App-Auswahl erscheint auch, wenn für einen Dateityp keine Standard-App ausgewählt wurde. Bei der Installation von Applikationen kann es zudem sein, dass diese die Standard-App zurücksetzen, um sich selbst zur Standard-App zu machen.
Die Standard-Apps unter macOS zu ändern, ist unintuitiv. Dazu kommt, dass Sie den Vorgang für jeden Dateityp manuell durchführen müssen. Haben Sie den Vorgang aber einmal pro Dateityp gemacht, merkt sich macOS diesen Zustand zuverlässig und Sie müssen nicht mehr darüber nachdenken.
Um die Standard-App für einen Dateityp zu ändern, suchen Sie eine entsprechende Datei und öffnen das Kontextmenü (Rechtsklick, Zweifingerklick oder Option+Klick). Wählen Sie Informationen, öffnet sich ein Pop-up mit diversen Zusatzdaten zu Ihrer Datei. Dort finden Sie auch den Abschnitt Öffnen mit, Bild 2. Darunter können Sie in einem Drop-down-Menü die App wählen, mit der diese Datei geöffnet werden soll. Falls die gewünschte App nicht im Drop-down-Menü aufgeführt ist, können Sie mit Andere selbst eine App auswählen. Um die App für alle Dateien dieses Typs als Standard zu setzen, klicken Sie unter der App-Liste auf Alle ändern. Ansonsten wird die App nur für die eine Datei als Standard festgelegt.
Im Folgenden stellen wir nun die Standard-Apps unter Windows sowie macOS vor und geben Tipps, falls es bessere Programme gibt.