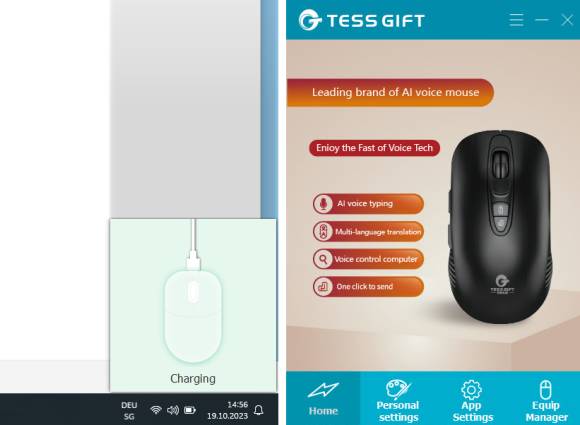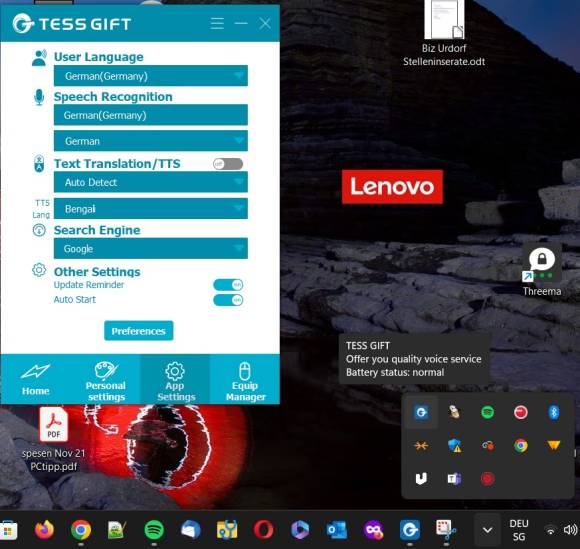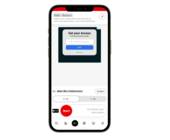Kabellose Diktiermaus «onit» im Test
Lieferumfang und Inbetriebnahme
Die Wireless Diktiermaus kommt in einer schlichten Box daher. Einmal ausgepackt, finden Sie darin die kabellose, optische Diktiermaus, ein Ladekabel USB-A auf USB-C und den USB-A-Empfänger-Dongle.
Interessant: der Dongle ist auf der Unterseite quasi in die Maus eingelassen. Sehr durchdacht und praktisch, falls man die Maus zum Beispiel abwechselnd im Home-Office oder im Büro verwenden möchte. Sobald die Maus fertig aufgeladen ist, leuchtet die Anzeige dauerhaft grün.
Inbetriebnahme
Hardware: Nachdem Sie auf der Unterseite der Maus den USB-Empfänger (Dongle) entnommen haben, schliessen Sie diesen an einen USB-Port Ihres Computers an.
Sobald der Empfänger erkannt wurde, schalten Sie die Maus ein (Ein-/Aus-Schalter auf der Unterseite).
Jetzt stehen die normalen Maus-Funktionen zur Verfügung. Für weitere Features brauchen Sie eine Software.
Software: Für die Nutzung muss eine Software installiert werden. In der Bedienungsanleitung findet man via QR-Code die Software für Windows, alternativ surfen Sie auf https://tessmouse.com/downloads/, hier finden Sie auch die Download-Links für Windows und macOS. Laden Sie die Installationsdatei für Ihr Betriebssystem herunter und installieren Sie das Programm Tess Gift.
Hinweis: Das Herunterladen der Software Tess Gift für Windows (11 Pro) hat beim ersten Gerät nicht geklappt, erst bei der Verwendung des alternativen Download-Links funktionierte es. Bei einem zweiten Windows-11-Pro-Gerät klappte es einwandfrei. Leider lässt sich die Software nicht via Windows-Suchfenster öffnen; stattdessen findet man Tess in der Taskleiste unten rechts bei den ausgeblendeten Symbolen (s. unten) und wählt dort Tess Gift (Blau-Weisses Icon) aus. Schade ist, dass es Tess nicht in deutscher Sprache gibt. Die Bedienoberfläche ist in Englisch.
Zunächst müssen Sie die Textsprache ändern, denn diese ist standardmässig auf Englisch gesetzt. Gehen Sie zu App Settings und ändern Sie die User Language und die Speech Recognition zu Deutsch. Es gibt nur German (Germany), keine Schweizer Version. Wenn Sie schon hier sind: Unter Search Engine können Sie gleich statt Microsofts Bing zum Beispiel Baidu, Google oder Yahoo wählen. Achten Sie darauf, dass bei Other Settings die Option Auto Start aktiv ist (blau).