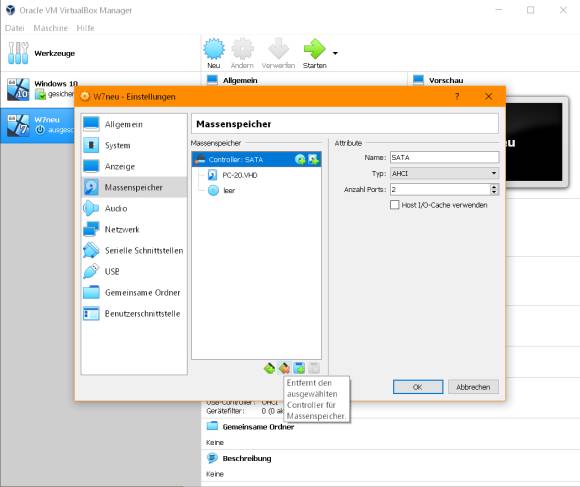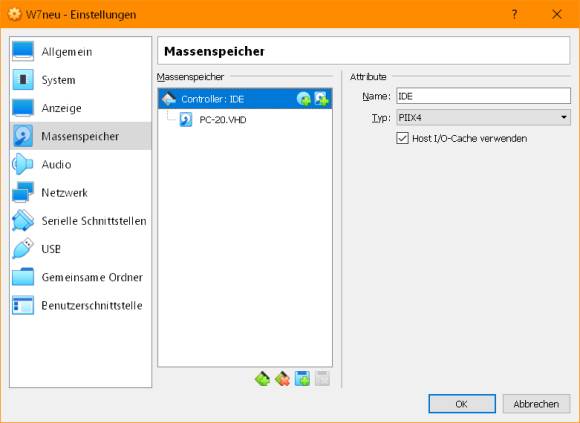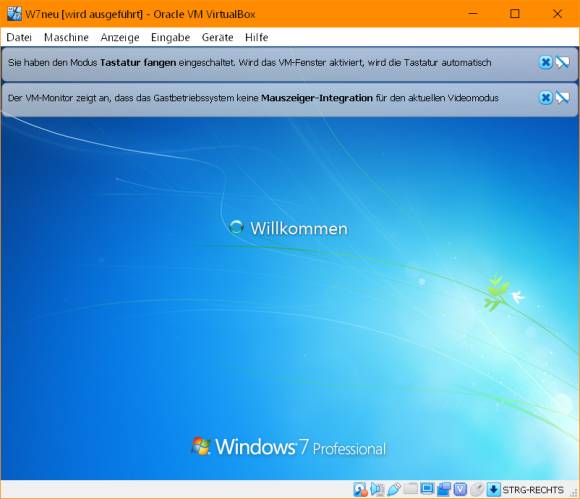Windows 7 als virtuelle Maschine – Variante zwei!
Virtuelle Maschine starten – und Abschlussarbeiten
Starten Sie die virtuelle Maschine, indem Sie oben auf den grünen Starten-Pfeil klicken.
Bluescreen? Keine Panik, wenn jetzt ein Bluescreen mit dem Fehlercode «0x0000007B» erscheint. Schliessen Sie in diesem Fall die virtuelle Maschine übers kleine X in der oberen rechten Fenster-Ecke und bestätigen Sie die Rückfrage. Die Maus können Sie über die rechte Ctrl-Taste befreien, falls sie im Fenster gefangen ist. Nun gehts zu Ändern/Massenspeicher. Klicken Sie oben auf den SATA-Controller und entfernen Sie ihn.
Klicken Sie unten aufs grüne Icon für Hinzufügen und wählen Sie einen IDE-Controller aus. Klicken Sie beim neuen IDE-Controller aufs Icon für Festplatte hinzufügen und fügen Sie dort Ihre .vhd-Datei wieder hinzu. Da Sie schon hier sind, sollten Sie auch ein virtuelles CD/DVD-Laufwerk hinzufügen. Das brauchen Sie später für die Installation der Gast-Erweiterungen, damit die Maus nicht mehr gefangen wird. Klicken Sie hinter «Controller: IDE» aufs Icon für Optisches Laufwerk hinzufügen und wählen Sie die Option «leer». Klicken Sie auf OK.
Versuchen Sie die virtuelle Maschine nochmals zu starten. Das sollte jetzt ohne Bluescreen klappen. Besonders der erste Start dauert recht lange, da Ihr virtuelles Windows von haufenweise geänderter Hardware überrascht wird.
Melden Sie sich an und ändern Sie in der virtuellen Maschine den PC-Namen. Der Weg führt hierlang: Öffnen Sie ein Explorer-Fenster. Klicken Sie mit rechts auf Computer und wählen Sie Eigenschaften. Scrollen Sie etwas herunter und gehen Sie bei Computername zu Einstellungen ändern. Klicken Sie auf Ändern und tippen Sie einen neuen Computernamen ein. Der virtuelle Computer verlangt nach einem Neustart.
Fahren Sie die virtuelle Maschine einmal komplett herunter. Falls die virtuelle Maschine überhaupt Netzwerk- bzw. Internetzugriff braucht (und das ist in diesem Fall wirklich eine Überlegung wert), aktivieren Sie Netzwerkschnittstelle wieder. Öffnen Sie hierfür die Einstellungen und aktivieren Sie den Netzwerkadapter. Sie können mit diesem Schritt aber auch warten, bis Sie sicher sind, dass die VM Webzugriff braucht.
Gast-Erweiterungen: Die virtuelle Maschine benötigt einige Erweiterungen, damit Sie nahtlos (ohne zeitweise Maus-Gefangenschaft) mit der Maus zwischen der virtuellen und richtigen Maschine wechseln können. Starten Sie Ihre virtuelle Maschine und loggen Sie sich ein. Gehen Sie im Menü, das Sie oberhalb Ihres virtuellen Windows sehen, zu Geräte/Gasterweiterungen einlegen. VirtualBox legt damit im virtuellen CD-Laufwerk ein Abbild einer CD ein, auf der die Installationsdateien für die Gasterweiterungen liegen. Öffnen Sie in Ihrem virtuellen Windows den Windows Explorer und darin das CD-Laufwerk. Installieren die VBoxVirtualAdditions – allenfalls in der 64-Bit-Version, falls es sich um ein virtuelles 64-Bit-Windows handelt. Übernehmen Sie die Standardeinstellungen und bestätigen Sie alle Rückfragen. Sobald die Erweiterungen installiert ist und Sie die VM einmal heruntergefahren haben, können Sie die virtuelle CD aus dem virtuellen Laufwerk auswerfen.
Wichtig: Auch mit dieser Methode sollten Sie an einige wichtige Dinge denken. Zum einen werden Sie Ihr Windows 7 wieder aktivieren müssen. Falls eine Online-Aktivierung fehlschlägt und Sie über den Microsoft-Support nicht weiterkommen, müssen Sie eine neue passende Windows-7-Lizenz besorgen. Und die gibts wohl derzeit nur noch im Gebrauchthandel – sofern da noch seriöse Angebote vorhanden sind.
Eine virtuelle Maschine reagiert auf jede Form von Ballast noch träger als ein echter PC. Deinstallieren Sie deshalb darin alles, was Sie nicht wirklich innerhalb der VM brauchen.