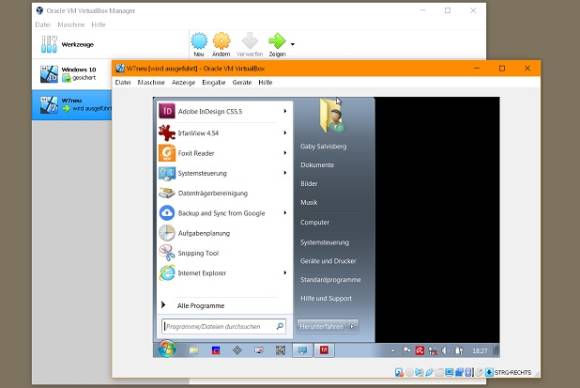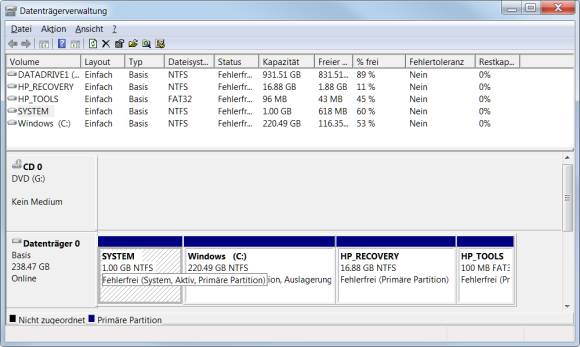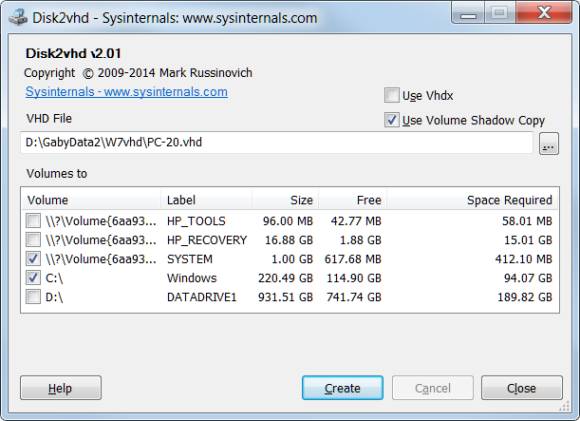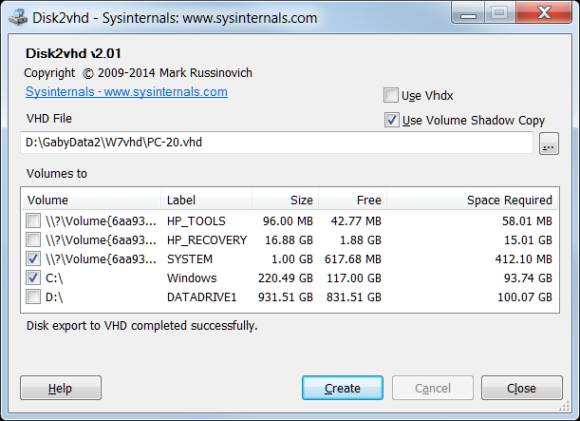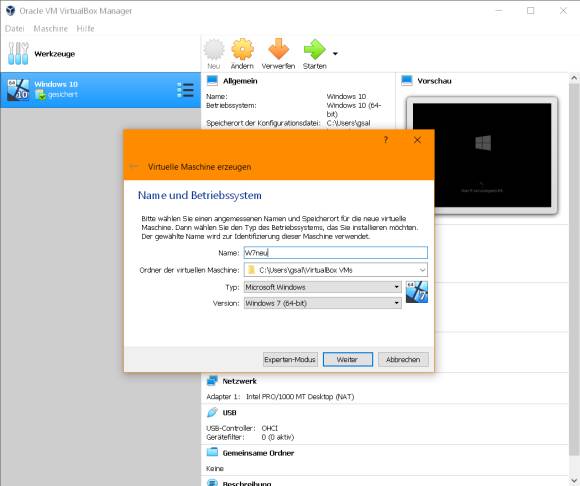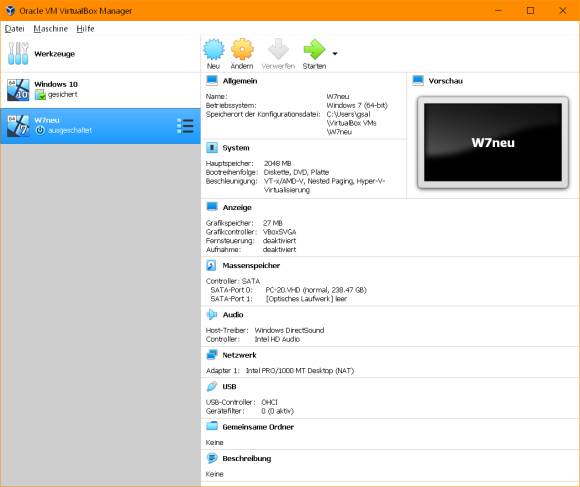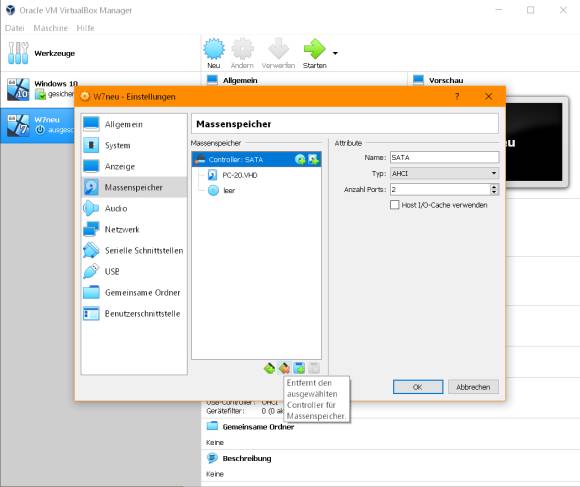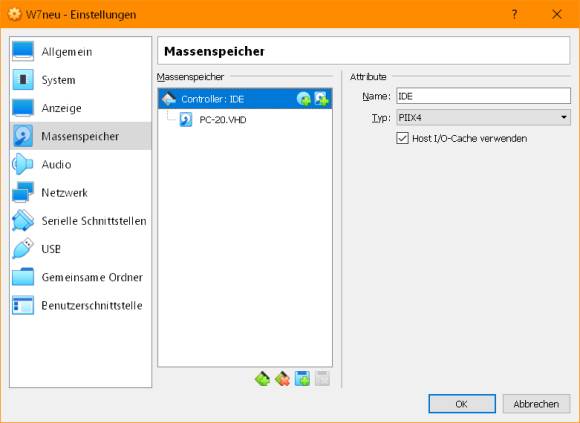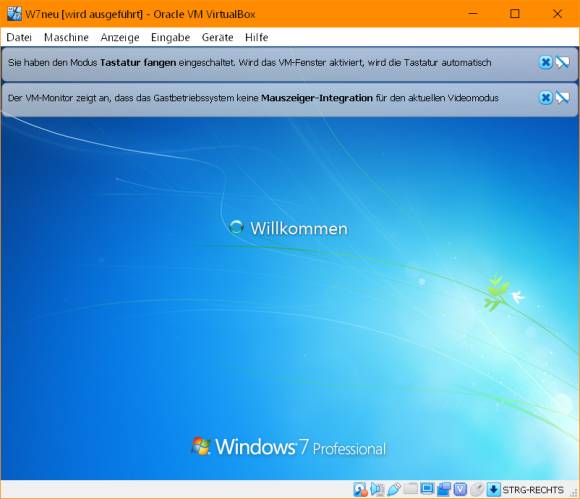Virtualisierung
25.02.2020, 12:12 Uhr
Windows 7 als virtuelle Maschine – Variante zwei!
Die Virtualisierung eines bestehenden Windows 7 mittels VMware vCenter Converter ist kompliziert. Mit diesem Sysinternals-Tool und VirtualBox gehts etwas einfacher.
Im Artikel «Windows 7 in der virtuellen Maschine unter Windows 10» haben wir einen Weg beschrieben, wie Sie Ihr bestehendes Windows 7 mittels VMware-Werkzeugen in eine virtuelle Maschine packen. Jener Weg ist recht steinig. Ausserdem sollten Sie es sich wirklich gut überlegen, egal auf welche Weise Sie Windows 7 mitschleppen wollen: Windows 7 gehört wegen der nicht mehr gestopften Sicherheitslücken in die Vergangenheit. Ausserdem macht das Arbeiten mit virtuellen Maschinen nicht wirklich Spass. Das Experimentieren kann allerdings interessant sein.
Wenn es denn unbedingt sein muss: Hier gäbe es noch einen zweiten, etwas einfacheren Weg, Ihr altes Windows 7 zu virtualisieren, um es auf einem neuen Windows-10-PC in einer virtuellen Maschine laufen zu lassen. Diesmal mit dem Sysinternals-Tool Disk2VHD und der Oracle VirtualBox.
Echte Maschine auf virtuelle Disk kopieren
Laden Sie von der Microsoft-Sysinternals-Seite das Tool Disk2VHD herunter. Es ist kostenlos und braucht keine Installation.
Beim Start nicken Sie die Nutzungsbedingungen ab. Wie Sie sehen werden, bieten sich hier mehrere Laufwerke zur Wahl. Sie müssen mindestens Laufwerk C: mit einbeziehen – und meist noch ein weiteres, das als aktive Partition mit den Boot-Daten fungiert. Aber welches ist es?
Öffnen Sie die Datenträgerverwaltung, zum Beispiel via Windowstaste+R und Eintippen von diskmgmt.msc. Fahren Sie per Maus über die einzelnen Partitionen Ihrer Systemfestplatte. Jene, für die in Klammern «System» und «aktiv» vermerkt ist, ist die gesuchte. Sie heisst in unserem Beispiel auch «System» und ist 1 GB gross.
Starten Sie Disk2VHD und haken Sie die gewünschten Partitionen an. Nehmen Sie nur die nötigsten Partitionen mit! Hinter dem Pfad für «VHD File» klicken Sie aufs Durchsuchen-Icon mit den drei Punkten und wählen Sie als Speicherort ein anderes Laufwerk, vielleicht Ihre Datenpartition oder eine externe Festplatte. Erstellen Sie hierfür auf dem Ziellaufwerk am besten einen separaten Ordner, z.B. namens W7vhd. Deaktivieren Sie unbedingt «Use Vhdx», denn mit diesem Format kann VirtualBox nicht umgehen. Sie brauchen eine .vhd-Datei (ohne «x»); und die wird mit deaktivierter Option erzeugt.
Es empfiehlt sich, nun möglichst alle Programme zu schliessen. Klicken Sie auf Create und lassen Sie Disk2VHD den Job erledigen. Das dauert eine Weile. Das Programm meldet unscheinbar «Disk export to VHD completed successfully».
Nun sollten alle Daten zum virtuellen Abbild im von Ihnen erstellten Ordner gelandet sein. Kopieren Sie die .vhd-Datei auf den Windows-10-Zielrechner.
Virtuelle Maschine erstellen
Installieren Sie auf dem neuen Windows-10-PC Oracle VirtualBox, welches für Privatgebrauch ebenfalls kostenlos ist. Gehen Sie auf dieser Webseite zu «VirtualBox 6.1.2 platform packages» und verwenden Sie den Download «Windows hosts», falls Sie Ihr Windows 7 auf einem Windows-10-Rechner laufen lassen wollen.
Starten Sie VirtualBox. Gehen Sie zu Neu. Tippen Sie einen kurzen Namen ein, z.B. W7neu. Übernehmen Sie den Speicherort und achten Sie darauf, dass bei Typ und Version die korrekten Infos ausgewählt sind, z.B. Microsoft Windows und Windows 7 (64 bit). Klicken Sie auf Weiter.
Wählen Sie bei Speichergrösse den Arbeitsspeicher, den Sie der virtuellen Maschine zuweisen wollen. VirtualBox schlägt uns z.B. 2 Gigabytes vor. Das können Sie übernehmen oder (besser) etwas vergrössern. Falls Sie viel RAM verbaut haben, können Sie auch 4 GB zuweisen. Klicken Sie auf Weiter.
Nun gehts zur virtuellen Festplatte. Hier wollen Sie jene nehmen, die Sie von Ihrem alten PC geklont haben. Greifen Sie unten zu «Vorhandene Festplatte verwenden» und navigieren Sie zu Ihrer VHD-Datei.
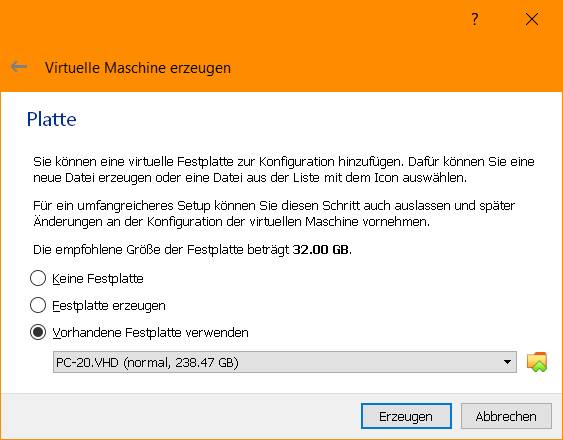
Weisen Sie der virtuellen Maschine ihre .vhd-Datei als virtuelle Festplatte zu
Quelle: pctipp.ch
Klicken Sie auf Erzeugen, wird die virtuelle Maschine anhand der virtuellen Festplatte erstellt.
Bevor Sie die virtuelle Maschine starten, könnte folgender Tipp noch helfen, Netzwerkkonflikte zu vermeiden. Dies zum Beispiel dann, wenn Ihr «alter» bzw. echter Windows-7-Computer nebenher noch in Betrieb ist. Klicken Sie die virtuelle Maschine an und gehen Sie zu Ändern. Im Bereich Netzwerk deaktivieren Sie vorübergehend den Punkt «Netzwerkadapter aktivieren». Klicken Sie auf OK. Es kann sein, dass Sie das so lassen wollen. Vielleicht braucht die virtuelle Maschine kein eigenes Netzwerk oder Internet.
Virtuelle Maschine starten – und Abschlussarbeiten
Starten Sie die virtuelle Maschine, indem Sie oben auf den grünen Starten-Pfeil klicken.
Bluescreen? Keine Panik, wenn jetzt ein Bluescreen mit dem Fehlercode «0x0000007B» erscheint. Schliessen Sie in diesem Fall die virtuelle Maschine übers kleine X in der oberen rechten Fenster-Ecke und bestätigen Sie die Rückfrage. Die Maus können Sie über die rechte Ctrl-Taste befreien, falls sie im Fenster gefangen ist. Nun gehts zu Ändern/Massenspeicher. Klicken Sie oben auf den SATA-Controller und entfernen Sie ihn.
Klicken Sie unten aufs grüne Icon für Hinzufügen und wählen Sie einen IDE-Controller aus. Klicken Sie beim neuen IDE-Controller aufs Icon für Festplatte hinzufügen und fügen Sie dort Ihre .vhd-Datei wieder hinzu. Da Sie schon hier sind, sollten Sie auch ein virtuelles CD/DVD-Laufwerk hinzufügen. Das brauchen Sie später für die Installation der Gast-Erweiterungen, damit die Maus nicht mehr gefangen wird. Klicken Sie hinter «Controller: IDE» aufs Icon für Optisches Laufwerk hinzufügen und wählen Sie die Option «leer». Klicken Sie auf OK.
Versuchen Sie die virtuelle Maschine nochmals zu starten. Das sollte jetzt ohne Bluescreen klappen. Besonders der erste Start dauert recht lange, da Ihr virtuelles Windows von haufenweise geänderter Hardware überrascht wird.
Melden Sie sich an und ändern Sie in der virtuellen Maschine den PC-Namen. Der Weg führt hierlang: Öffnen Sie ein Explorer-Fenster. Klicken Sie mit rechts auf Computer und wählen Sie Eigenschaften. Scrollen Sie etwas herunter und gehen Sie bei Computername zu Einstellungen ändern. Klicken Sie auf Ändern und tippen Sie einen neuen Computernamen ein. Der virtuelle Computer verlangt nach einem Neustart.
Fahren Sie die virtuelle Maschine einmal komplett herunter. Falls die virtuelle Maschine überhaupt Netzwerk- bzw. Internetzugriff braucht (und das ist in diesem Fall wirklich eine Überlegung wert), aktivieren Sie Netzwerkschnittstelle wieder. Öffnen Sie hierfür die Einstellungen und aktivieren Sie den Netzwerkadapter. Sie können mit diesem Schritt aber auch warten, bis Sie sicher sind, dass die VM Webzugriff braucht.
Gast-Erweiterungen: Die virtuelle Maschine benötigt einige Erweiterungen, damit Sie nahtlos (ohne zeitweise Maus-Gefangenschaft) mit der Maus zwischen der virtuellen und richtigen Maschine wechseln können. Starten Sie Ihre virtuelle Maschine und loggen Sie sich ein. Gehen Sie im Menü, das Sie oberhalb Ihres virtuellen Windows sehen, zu Geräte/Gasterweiterungen einlegen. VirtualBox legt damit im virtuellen CD-Laufwerk ein Abbild einer CD ein, auf der die Installationsdateien für die Gasterweiterungen liegen. Öffnen Sie in Ihrem virtuellen Windows den Windows Explorer und darin das CD-Laufwerk. Installieren die VBoxVirtualAdditions – allenfalls in der 64-Bit-Version, falls es sich um ein virtuelles 64-Bit-Windows handelt. Übernehmen Sie die Standardeinstellungen und bestätigen Sie alle Rückfragen. Sobald die Erweiterungen installiert ist und Sie die VM einmal heruntergefahren haben, können Sie die virtuelle CD aus dem virtuellen Laufwerk auswerfen.
Wichtig: Auch mit dieser Methode sollten Sie an einige wichtige Dinge denken. Zum einen werden Sie Ihr Windows 7 wieder aktivieren müssen. Falls eine Online-Aktivierung fehlschlägt und Sie über den Microsoft-Support nicht weiterkommen, müssen Sie eine neue passende Windows-7-Lizenz besorgen. Und die gibts wohl derzeit nur noch im Gebrauchthandel – sofern da noch seriöse Angebote vorhanden sind.
Eine virtuelle Maschine reagiert auf jede Form von Ballast noch träger als ein echter PC. Deinstallieren Sie deshalb darin alles, was Sie nicht wirklich innerhalb der VM brauchen.