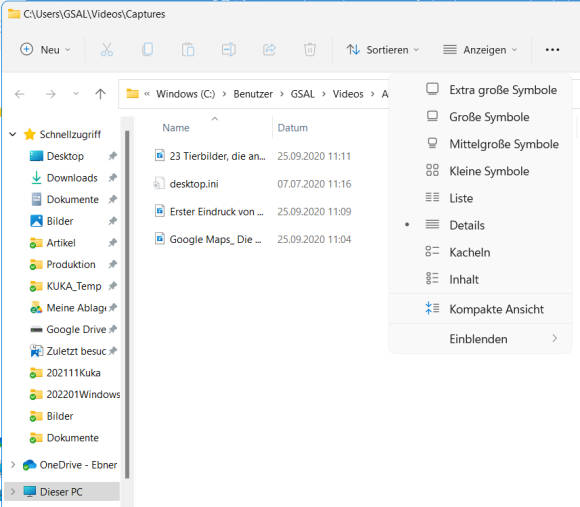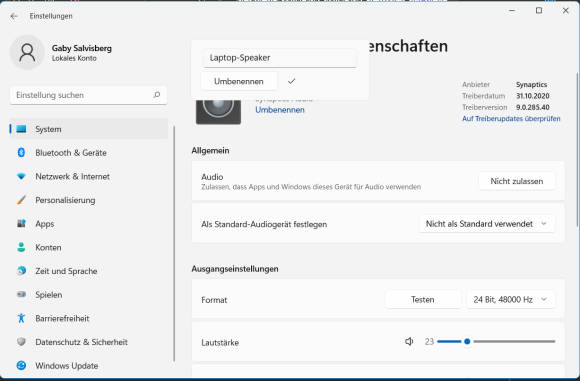Die wichtigsten Tipps für Windows-11-Einsteiger
Weitere Tipps
Thunderbird-Tipp
Obiger Trick zum Einblenden der Windows-11-Snap-Layouts mittels Windowstaste+Z löst das Problem in Mozilla Thunderbird bereits vorzüglich. Möchten Sie in Thunderbird dennoch die Snap-Layouts direkt per Maus auswählen? Blenden Sie in diesem einfach die Windows-11-kompatible Titelleiste ein: Klicken Sie mit rechts auf eine freie Stelle auf dem Thunderbird-Titelbalken und öffnen Sie Anpassen. Im neuen Fenster Symbolleiste anpassen aktivieren Sie unten links Titelleiste und klicken Sie auf Fertig. Ab sofort beherrscht Thunderbird die Snap-Layouts.
Kompaktansicht
Für effiziente Arbeit ist jeder überflüssige Scroll-Zentimeter einer zu viel. Warum Microsoft im Explorer so viel Leerraum untergebracht hat, weiss niemand. Der lässt sich jedenfalls auch wieder entfernen. Klicken Sie im Explorer oben auf Anzeigen und aktivieren Sie Kompakte Ansicht, Bild 11. Fall erledigt.
Soundeinstellungen
Klicken Sie mit rechts aufs Lautsprechersymbol unten rechts in der Taskleiste, gefolgt von Soundeinstellungen. Den dort auftauchenden Gerätenamen sieht man oft nicht an, ob es sich um die externen Boxen, um die Kopfhörer oder um die im Notebook eingebauten Lautsprecher handelt. Das ändern Sie schnell: Klicken Sie hierfür eins der Geräte an, zum Beispiel den mit Synaptics Audio bezeichneten Lautsprecher (je nach Hersteller heissen die Geräte anders). Klicken Sie bei Ausgangseinstellungen auf Testen und horchen Sie, aus welchem Gerät Ihnen die abgespielten Dreiklänge entgegenbimmeln. Haben Sie herausgefunden, dass es zum Beispiel der interne Laptop-Speaker ist, klicken Sie auf Umbenennen und benamsen das Gerät entsprechend, Bild 12. Nach dem erneuten Klick auf Umbenennen heissen die Laptop-Speaker – nun eben – «Laptop-Speaker».
Dieser Name erscheint auch, wenn Sie später unten rechts aufs Lautsprechersymbol und hinter dem horizontalen Lautstärkeregler aufs Winkelsymbol (für: Audiogeräte verwalten) klicken. Voilà, hier können Sie von Fall zu Fall auswählen, ob Sie gerade via Kopfhörer oder Laptop-Lautsprecher Musik hören wollen.
Schnelleinstellungen
Die Schnelleinstellungen im Action Center (Windowstaste+A) erlauben schnellen Zugriff auf WLAN, Bluetooth, Flugzeugmodus und mehr. Klicken Sie darin mit rechts auf eine leere Stelle, finden Sie Schnelleinstellungen bearbeiten; manchmal ist auch ein Bleistiftsymbol zu sehen, das Sie hierfür benutzen können. Wenn Sie bestimmte Buttons nicht brauchen, entfernen Sie diese per Klick aufs durchgestrichene Stecknadelsymbol. Sollen an deren Stelle andere Buttons rein, klicken Sie unten auf +Hinzufügen. Es gibt die folgenden: WLAN, Bluetooth, Flugzeugmodus, Stromsparmodus, Benachrichtigungsassistent, Barrierefreiheit, Mobiler Hotspot, Nachtmodus, Projizieren, Rotationssperre, Tastaturlayout, Umgebungs-Freigabe und Wiedergeben.
Touchscreen-Gesten
Für berührungsempfindliche Bildschirme gibts ein paar wichtige Gesten in Windows 11.
- Widgets: Wischen Sie vom linken Rand nach rechts rein.
- App-Wechsel: Wischen Sie mit drei Fingern auf dem Display nach links oder rechts, um zwischen Apps zu wechseln.
- Benachrichtigungscenter öffnen: Wischen Sie vom rechten Rand nach links rein.
- Desktop-Wechsel: Sind mehrere Desktops vorhanden, wischen Sie mit vier Fingern auf dem Display von links nach rechts oder umgekehrt, um zwischen diesen zu wechseln.