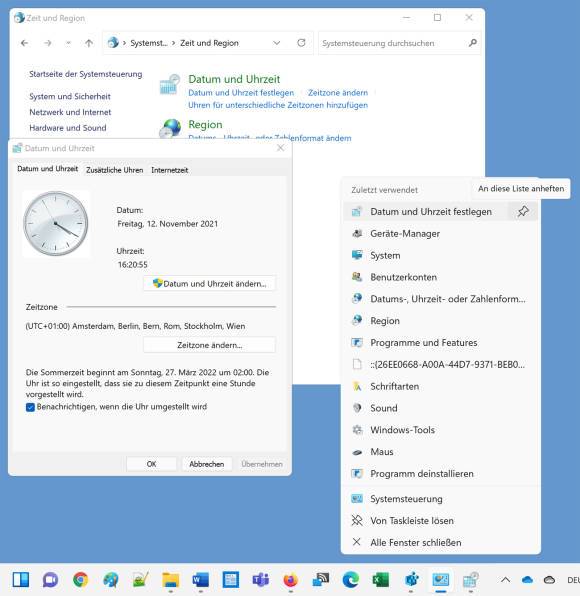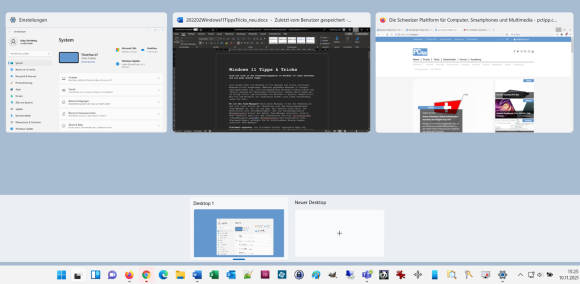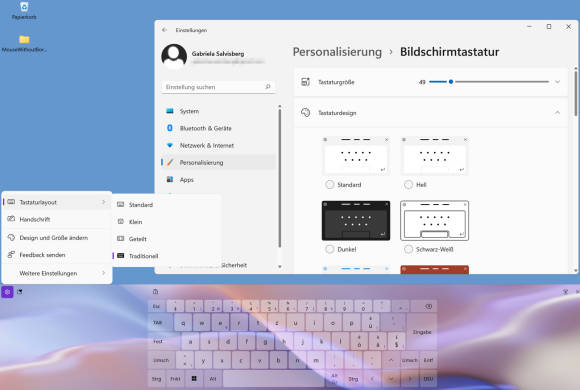Die wichtigsten Tipps für Windows-11-Einsteiger
Sekundenanzeige, Taskleisten-Symbole und Bildschirmtastatur
Die Sekundenanzeige
Tja, da staunen die Windows-11-Umgestiegenen! Weder direkt in der Taskleiste noch beim Klick auf die Uhr gibts derzeit eine Zeitanzeige mit Sekunden. Bis Microsoft die Sekundenanzeige in die Taskleiste oder wenigstens in die Widgets zurückbringt, gibts diesen Workaround: Öffnen Sie die Systemsteuerung und gehen Sie via Zeit und Region zu Datum und Uhrzeit festlegen. Hier – und nur hier – offenbart Ihnen Windows 11 auch die Sekunden in Echtzeit, inklusive drehenden Zeigern und hochzählenden Sekunden, Bild 5.
Brauchen Sie die öfter? Heften Sie die geöffnete Systemsteuerung per Rechtsklick in der Taskleiste an. Klicken Sie auf diese nochmals mit rechts und benutzen Sie in der Liste unter Zuletzt verwendet das Stecknadelsymbol hinter Datum und Uhrzeit festlegen. Ab sofort lässt sich die Uhrzeit dem System mittels Rechtsklick auf das angeheftete Systemsteuerungs-Symbol und mit Datum und Uhrzeit festlegen entlocken.
Hinweis: Das gleiche Systemsteuerungselement können Sie auch mittels Windowstaste+R und Eintippen von timedate.cpl öffnen. Es zeigen sich zwar damit auch die Sekunden, aber das Anheften an die Taskleiste schlägt fehl. Das Anheften klappt nur, wenn Sie die Option auf oben beschriebenem Weg öffnen.
Taskleisten-Symbole
Bei den ersten drei bis vier Symbolen direkt rechts des Startknopfes handelt es sich um spezielle Windows-Funktionen, die nicht als herkömmliche Apps angeheftet sind. Darum lassen sich diese nicht wie andere Apps einfach per Rechtsklick von der Taskleiste entfernen. In unserem Beispiel sind es die Desktopauswahl, Bild 6, die Widgets und das Chat-Symbol für die Gratisversion von Microsoft Teams. Dort könnte sich bei Ihnen auch noch das Symbol für die Suche befinden. Möchten Sie etwas davon ausblenden, klicken Sie mit rechts auf eine freie Stelle der Taskleiste und wählen Taskleisteneinstellungen. Kippen Sie im oberen Bereich die Schalter hinter Suche, Aktive Anwendungen, Widgets und Chat bei Bedarf auf Aus. Falls Sie nicht sicher sind, ob Sie Aktive Anwendungen brauchen: Das tut dasselbe wie die Tastenkombination Windowstaste+Tab.
Bildschirmtastatur
Mit Windowstaste+R und Eintippen von osk (für: On-Screen Keyboard) zeigen Sie eine klassische Bildschirmtastatur an. Das ist eine vollständige Tastatur mit allen Tasten, die zudem noch per Maus verschiebbar ist.
Ferner gibts noch eine modernere Variante davon, die in Windows 11 stark zugelegt hat. Klicken Sie mit rechts auf eine freie Stelle auf der Taskleiste und wählen Sie die Taskleisteneinstellungen. Aktivieren Sie die Bildschirmtastatur. Unten rechts im Infobereich erscheint deren Symbol, über das sich die Tastatur öffnen lässt. Die sieht in der Standardversion schon anders aus. Über das kleine Zahnradsymbol oben links schalten Sie das Tastaturlayout beispielsweise auf Traditionell um, damit Sie alle Tasten haben.
Da geht aber noch mehr! Öffnen Sie Start/Einstellungen/Personalisierung und gehen Sie zu Bildschirmtastatur. Über den Schieberegler ganz oben stellen Sie die Grösse ein, damit die Tastatur nicht so viel vom Bildschirm verdeckt. Darunter haben Sie eine Vielzahl von Farbschemata (z. B. Lilac River, Bild 7) oder gestalten ein Benutzerdefiniertes Design.