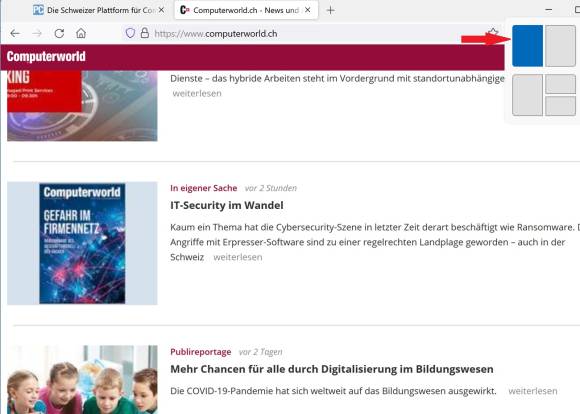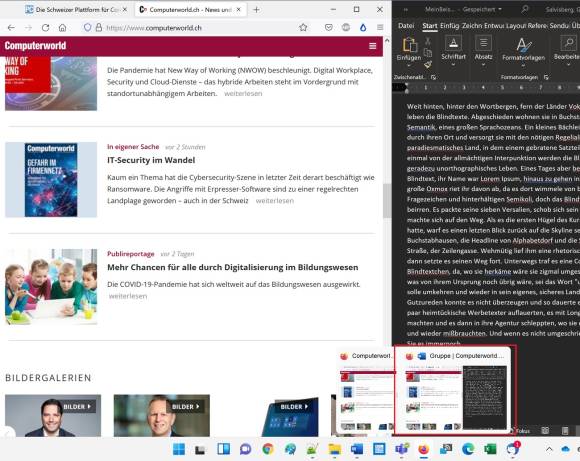Die wichtigsten Tipps für Windows-11-Einsteiger
Snappen macht froh
Um die mit Windows 11 eingezogenen Snap-Layouts zu verstehen, muss man sie fast selbst ausprobieren. Sie vereinfachen erstens das Platzieren Ihrer Fenster und bringen zweitens zusammen, was zusammengehört. Angenommen, Sie recherchieren im Netz und notieren sich dabei das Wichtigste in einer Word-Datei. Nebenher müssen aber auch das Mailprogramm und Ihr Teams-Chat offen sein. Dank der Snap-Layouts können Sie zwei oder mehr Fenster nahtlos nebeneinander anordnen. Windows 11 fügt diese vorübergehend automatisch zu einer Snap-Gruppe zusammen. So können Sie schnell und ohne mühselige Fenstersuche von Ihrer Snap-Gruppe «Browser & Word» zu «Mail & Teams» wechseln – und wieder zurück. Praktisch!
Wechseln Sie zum Fenster, das Sie auf der linken Hälfte des Bildschirms wollen, zum Beispiel zum Webbrowser. Entweder drücken Sie Windowstaste+ Linkspfeil, um das Fenster auf der linken Monitorhälfte zu platzieren. Alternativ fahren Sie per Maus auf das mittlere Fenstersymbol oben rechts und wählen im sofort erscheinenden Ausklappobjekt die gewünschte Position, Bild 9. Wie von Windows 10 her gewohnt, bietet Windows Ihnen nun mit kleinen Vorschauen an, eins der weiteren geöffneten Fenster auf die rechte Bildschirmhälfte zu schicken. Wählen Sie zum Beispiel die geöffnete Word-Datei. Soll Ihrer Ansicht nach das Browserfenster etwas breiter als jenes von Word sein, bringen Sie das übers mäusische Ziehen an der senkrechten Mittellinie in Ordnung. Jetzt haben Sie eine Snap-Gruppe.
Fahren Sie per Maus über das Word- oder Browser-Symbol in der Taskleiste, erscheint in der Miniaturansicht nicht bloss das verkleinerte Word- bzw. Browserfenster, sondern auch die Snap-Gruppe, zu der das Fenster gehört, Bild 10.
Das Aha-Erlebnis folgt, sobald Sie mehrere Snap-Gruppen benutzen. Vielleicht wollen Sie während der Arbeit ein paarmal einen Blick in Ihre Kommunikationskanäle werfen, zum Beispiel Thunderbird und Teams. Ordnen Sie Teams und Thunderbird wie oben beschrieben zu einer Snap-Gruppe an.
Indem Sie per Maus übers Word- oder Browser-Symbol in der Taskleiste fahren, können Sie das vorhin zusammengruppierte Fensterpaar direkt als Gesamtpaket auswählen. Schwups! Schon sind Sie wieder mitten in Ihrer Webrecherche. Kommt eine Mail oder wollen Sie Teams checken? Wechseln Sie zur Snap-Gruppe aus Thunderbird und Teams. Probieren Sie es auch einmal mit je einem Aufgaben- und Kalenderfenster von Outlook. Oder mit dem CMS Ihres Weblogs und dem Explorer-Fenster, aus dem Sie Ihre Bilder auf Ihre Webseite ziehen. Haben Sie – wie ich – zu Hause einen ultrabreiten Monitor, gibts nicht nur vier, sondern theoretisch sechs auswählbare Fensterplätze. Spielen Sie damit!
Geheimer Snap-Trick
Die Snap-Layouts sind überaus nützlich. Aber leider unterstützen noch nicht alle Anwendungen das Anzeigen dieser Snap-Layouts, wenn Sie über deren mittleres Fenstersymbol oben rechts fahren. So fehlt es standardmässig zum Beispiel bei Mozilla Thunderbird und sogar bei Microsofts eigener Chat-Anwendung Teams. Drücken Sie in solchen Fällen Windowstaste+Z, erscheinen die Snap-Layouts trotzdem. Voilà!