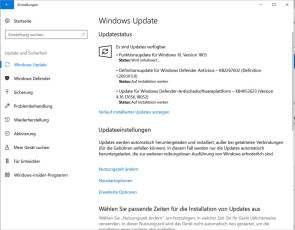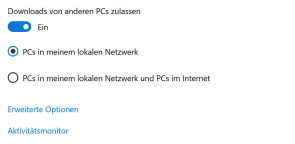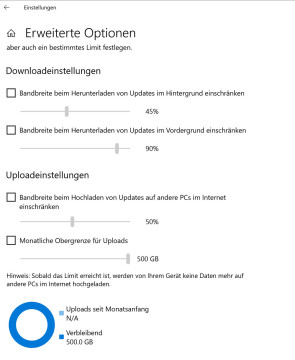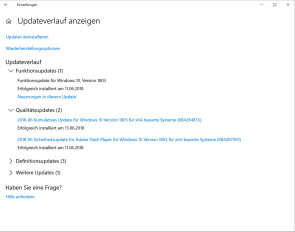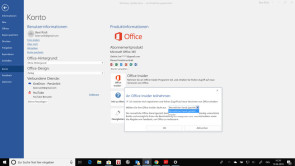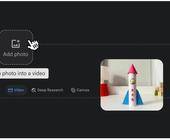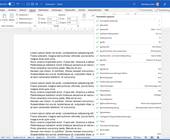Pflege für OS und Software
19.09.2018, 13:01 Uhr
So bleibt Windows 10 aktuell und stabil
Microsoft entwickelt das Betriebssystem Windows 10 laufend weiter. Nutzer müssen die Kontrolle über die Updates aber nicht abgeben. Online PC zeigt, wie Sie Software und Betriebssystem im Griff behalten.
Viele Nutzer wissen nicht, ob die Software und das Betriebssystem auf ihrem Computer auf dem neusten Stand ist. Zwar aktualisieren sich viele Programme und auch das Betriebssystem selbst meist ohne Zutun, aber für ein verlässliches System bedarf es mehr.
Online PC zeigt, wie Sie Betriebssystem und weitere Software in Schuss halten und was Sie tun können, wenn Sie mit einem Update nicht zufrieden sind.
Sofern ein Computer regelmässig mit dem Internet verbunden ist, kümmert sich Windows 10 im Prinzip alleine um seine Aktualisierung. Wenn Sicherheitslücken gestopft werden müssen oder der Funktionsumfang erweitert wird, lädt das Betriebssystem die benötigten Dateien selbstständig von einem Microsoft-Server auf den Rechner.
Beim nächsten Neustart werden diese installiert, sofern sie nicht während der Arbeit auf den neusten Stand gebracht werden können. Geschieht die Aktualisierung beim Neustart des Computers, sehen Benutzer die Meldung "Updates werden installiert" und einen Prozentwert, der den Fortschritt angibt. Stehen grössere Veränderungen an – Microsoft spricht von Funktions-Updates –, sind es grosse Datenmengen, die auf den Computer geladen werden, und der Installationsprozess erfordert mehrere Neustarts. Das kann dazu führen, dass der Computer für einen längeren Zeitraum nicht ausgeschaltet werden darf und mit sich selbst beschäftigt ist.
Beim nächsten Neustart werden diese installiert, sofern sie nicht während der Arbeit auf den neusten Stand gebracht werden können. Geschieht die Aktualisierung beim Neustart des Computers, sehen Benutzer die Meldung "Updates werden installiert" und einen Prozentwert, der den Fortschritt angibt. Stehen grössere Veränderungen an – Microsoft spricht von Funktions-Updates –, sind es grosse Datenmengen, die auf den Computer geladen werden, und der Installationsprozess erfordert mehrere Neustarts. Das kann dazu führen, dass der Computer für einen längeren Zeitraum nicht ausgeschaltet werden darf und mit sich selbst beschäftigt ist.
Windows 10 auf Aktualität prüfen
In den Einstellungen lässt sich prüfen, ob Updates anstehen oder das System aktuell ist. Die Windows-Einstellungen erreichen Sie am einfachsten über die Tastenkombination [Windows] + [I]. Hier wechseln Sie in das Untermenü "Update und Sicherheit". Dort zeigt Windows den aktuellen Updatestatus an und listet auf, welche Updates noch nicht installiert sind. Ebenfalls dargestellt wird, ob die benötigen Dateien heruntergeladen oder allenfalls sogar bereits installiert wurden. Ist das Betriebssystem aktuell, steht hier "Sie sind auf dem neusten Stand", ergänzt mit dem Hinweis, wann zum letzten Mal nach Updates gesucht wurde. Manuell kann der Prüfprozess per Klick auf die Schaltfläche "Auf Updates prüfen" angestossen werden. Sind Updates bereits vorbereitet, aber noch nicht installiert, weil ein Neustart erforderlich ist, wird der Nutzer ebenfalls darauf hingewiesen. Per Klick auf "Jetzt neu starten" schieben Sie den Updateprozess sofortig an. Alternativ können Sie den Neustart für einen geeigneten Zeitpunkt planen.
Zeiträume und Bandbreite für Updates festlegen
Damit Windows nicht mitten im Arbeitstag mit Updates nervt, lassen sich Zeitbereiche definieren, in denen das System keine Updates aufspielt. Diese Einstellung finden sich unter dem Punkt "Nutzungszeit ändern". Sie können eine Zeitspanne von maximal 18 Stunden auswählen, in der Sie Microsoft mit den Updates verschont.
Bandbreite für Updates definieren
Wenn grössere Updates anstehen, müssen sehr viele Daten von den Redmonder Servern heruntergeladen werden. Dies bremst eventuell andere Programme aus. Das Problem verschärft sich, wenn mehrere Computer im selben Netzwerk gleichzeitig die Daten herunterladen.
Hier helfen zwei Funktionen, die beide nach einem Klick auf "Erweiterte Optionen" in den "Übermittlungsoptionen" zu finden sind: Aktivieren Sie den Schalter bei Downloads von anderen PCs zulassen. Beschränken Sie diese Funktion auf PCs im lokalen Netzwerk – es sei denn, Sie wollen explizit auch Daten via Internet einspielen.
Im dortigen Untermenü "Erweiterte Optionen" lässt sich die Bandbreite sowohl für Downloads als auch für Uploads beschränken. Dazu markieren Sie an der entsprechenden Stelle das Kontrollkästchen und wählen mit dem Schieberegler den gewünschten Wert. Falls andere PCs die Dateien von Ihrem Gerät beziehen können, haben Sie die Möglichkeit, auch noch eine maximale monatliche Datenmenge anzugeben. In welcher Geschwindigkeit und Menge Daten hoch- und heruntergeladen werden, lässt sich hingegen per Klick auf Aktivitätsmonitor eruieren.
Im dortigen Untermenü "Erweiterte Optionen" lässt sich die Bandbreite sowohl für Downloads als auch für Uploads beschränken. Dazu markieren Sie an der entsprechenden Stelle das Kontrollkästchen und wählen mit dem Schieberegler den gewünschten Wert. Falls andere PCs die Dateien von Ihrem Gerät beziehen können, haben Sie die Möglichkeit, auch noch eine maximale monatliche Datenmenge anzugeben. In welcher Geschwindigkeit und Menge Daten hoch- und heruntergeladen werden, lässt sich hingegen per Klick auf Aktivitätsmonitor eruieren.
Updateverlauf in Windows 10 prüfen und Aktualisierungen deinstallieren
Windows 10 führt ein Protokoll über alle installierten Updates. Unter dem Menü "Windows Update" kann dieses per Klick auf "Updateverlauf anzeigen" aufgerufen werden. Die Updates werden dort gegliedert in:
- Funktions-Updates: Die Funktions-Updates erweitern Windows um neue Funktionen. Sie beinhalten teilweise auch grössere Erweiterungen für Microsoft-Programme
- Qualitäts-Updates: Behebung von Fehlern oder Sicherheitslücken in wichtigen Programmen
- Definitions-Updates: Neue Antiviren-Signaturen, die das Antivirenprogramm Windows Defender nutzt, um Schädlinge zu erkennen
- Weitere Updates: Einige Updates schliessen neu aufgetauchte Sicherheitslücken
Zu den Funktions-Updates gibt es mittels Link eine detaillierte Beschreibung. Die neuen Programme und ihre Funktionen werden einzeln ausführlich beschrieben. Für die anderen Updates ist teilweise nur ein englischer Text mit einigen Angaben vorhanden.
Neue Funktionen erfordern manchmal auch erweiterte Berechtigungen, die unter Umständen Datenschutzrelevant sind. in solchen Fällen fordert Windows 10 die Berechtigungen nach der Installation ein. Dabei wird auch erläutert, wofür die Daten benötigt werden. Ist eine Funktionalität nicht relevant für Sie, können Sie diese Berechtigungen auch ohne Weiteres einschränken.
Der Blick in den Update-Verlauf lohnt sich auch, wenn Sie negative Veränderungen feststellen, für die Sie keine unmittelbare Erklärung haben. Es kann immer auch sein, dass ein Update einen Fehler auslöst oder eine Hard- oder Software beeinträchtigt. Anhand des Datums erkennen Sie, wann die letzten Veränderungen am System vorgenommen wurden. Im Zweifelsfall können Sie ein Update auch wieder rückgängig machen.
Updates in Windows 10 deinstallieren
Die Option zum Deinstallieren von Updates finden Sie oben im Menü "Updateverlauf". Sie erhalten dort eine Liste aller Updates. Sie können jedes einzelne auswählen und zur Deinstallation festlegen. Die Aktualisierung wird danach rückgängig gemacht.
Wenn Sie zu einem früheren Build von Windows 10 zurückkehren möchten, benutzen Sie die "Wiederherstellungsoptionen" im Menü "Updateverlauf". Nach einem Klick auf "Los geht’s" unter dem Optionspunkt "Zur vorherigen Windows Version zurückkehren" startet ein Assistent, der Sie durch die weiteren Schritte des Löschvorgangs führt.
Software-Updates in Windows 10 verwalten
In ein Windows-Update können auch Aktualisierungen für andere Microsoft-Programme einbezogen werden. Voraussetzung ist aber, dass die entsprechende Option aktiviert ist. Diese befindet sich im Menür "Windows Update" in den erweiterten Optionen. Aktivieren Sie hier den Schalter bei der Option "Updates für andere Microsoft-Produkte bereitstellen, wenn ein Windows-Update durchgeführt wird".
Updates für Office & Co.
Wie beim Betriebssystem ist es heute auch bei anderer Software-Lösungen keine Hexerei mehr, immer auf dem aktuellen Stand zu sein. Im Gegenteil: Wer nicht mit der neuen Version arbeiten will, muss sich oft sogar aktiv gegen Updates wehren.
Microsoft Office
Bei Microsoft Office ist das zum Beispiel der Fall. Wer ein Office-365-Abo hat, erhält laufend die aktuellen Programmversionen. Anwender merken das in der Regel nur, wenn sie vom Betriebssystem aufgefordert werden, ein Programm zu schliessen, weil Office die neusten Versionen installiert.
Wichtige Updates werden aber auch von allen anderen Office-Versionen automatisch installiert. Wenn Sie nicht warten möchten, bis die neuen Funktionen für alle Anwender zur Verfügung stehen, können Sie sich als "Office Insider" registrieren. Diese Nutzergruppe erhält schon vor der breiten Masse Zugriff auf die jüngsten Office-Versionen. Falls Sie daran Interesse haben, registrieren Sie sich in einem Office-Programm über den Pfad Datei / Konto / Office Insider, gefolgt von einem Klick auf "An Office Insider teilnehmen". Sie müssen dies noch einmal mit einem Klick auf ein Kontrollkästchen bestätigen, bevor Sie bestimmen, welche der beiden Optionen für Sie infrage kommt:
- Monatlicher Kanal: Sie erhalten lediglich Zugriff auf stabile Versionen und können Feedback dazu geben
- Insider: Sie erhalten auch noch nicht fertig getestete Funktionen zur Verfügung gestellt
Apps aus dem Store, Webbrowser und Co.
Ebenfalls automatisch auf den aktuellen Stand gebracht werden die Apps aus dem Microsoft Store. Wenn Sie das Programm öffnen und oben rechts auf das Dreipunkt-Menü und darin auf Downloads und Updates klicken, finden Sie alle installierten Apps und Programme aufgelistet. Sie sehen dort, wann Apps installiert oder allenfalls geändert wurden.
Webbrowser, Adobe & Co.
Auch andere grosse Programmhersteller prüfen regelmässig, ob ihre Software in der neusten Version installiert ist. So zum Beispiel Browser-Hersteller wie Mozilla oder Google oder der Grafikspezialist Adobe. Letzterer stellt für die Verwaltung seiner Programme beispielsweise eine eigene Anwendung bereit, die alle Adobe-Software verwaltet. Hier sehen Nutzer auch jederzeit, wenn ein Update zur Verfügung steht. Die meisten Programme verbinden sich beim Start via Internet mit einem Firmen-Server und prüfen selbstständig, ob es eine neue Version gibt. Sie geben eine entsprechende Meldung aus und fordern den Nutzer im Bedarfsfall auf, sich die neuste Version zu holen.
Manuelle Updates
Wenn Sie nicht sicher sind, ob eine App oder ein Programm auf Ihrem PC automatisch nach Updates sucht, können Sie aktiv nachschauen. Meist finden Sie im Menü des Programms im Reiter Hilfe einen Eintrag, der zum Beispiel "Nach Aktualisierungen suchen" heisst. Klicken Sie auf den Eintrag, so sucht das Programm nach einer neueren Version und installiert diese.