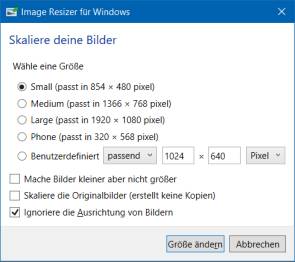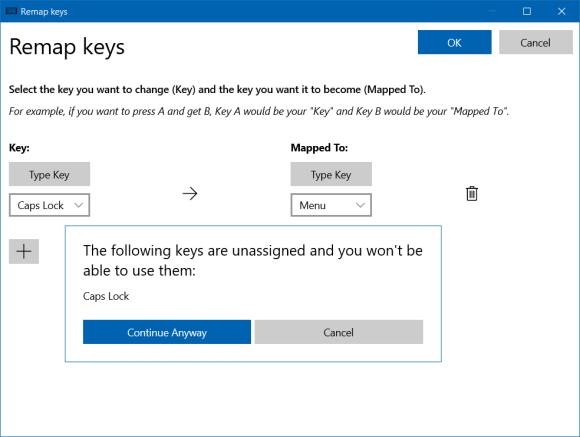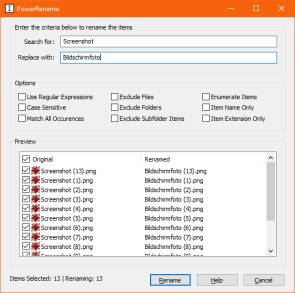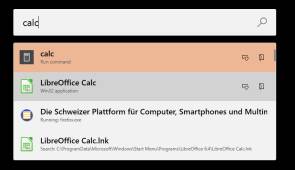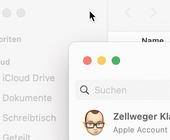Diese Power-Tools sind für Windows 10 unverzichtbar
Fortsetztung von weiteren neuen PowerToys
Image Resizer
Wieder auf mehr Interesse dürfte dieses praktische Werkzeug stossen. Brauchen Sie für Social Media oder für Ihre Webseite häufig Bilder in einer bestimmten Auflösung? Natürlich könnten Sie jedes Mal Ihre Bildbearbeitung starten und dort eine Batch-Konvertierung anstossen. Bei häufig genutzten Formaten ist das aber gar nicht nötig.
Aktivieren Sie in den PowerToys den Image Resizer. Bei Image sizes sind einige typische Grössen für klein (small), mittel (medium), gross (large) und fürs Handy (Phone) schon vorgegeben. Sie können diese anpassen oder via Add size neue Grössen festlegen, die Sie immer wieder brauchen. Darunter finden Sie einige fortgeschrittene Einstellungsmöglichkeiten. Interessant ist hier auch File. Damit keine Dateien überschrieben werden, speichert der Image Resizer die Bilder neu, standardmässig mit dem Ursprungsnamen, gefolgt vom Namen der Dateigrösse in Klammern. Das können Sie hier umstellen.
Welche Platzhalter für welche Info im Dateinamen steht, wird unter The following parameters can be used erklärt. Sie müssen hier aber auch überhaupt keine Einstellung ändern, Bild 7. Sobald aktiviert, funktioniert der Image Resizer direkt aus dem Datei-Explorer heraus. Markieren Sie ein Bild oder mehrere. Klicken Sie mit rechts drauf, entdecken Sie den Punkt Bilder neu skalieren. Der Klick darauf öffnet ein einfaches Fenster, in dem Sie die gewünschte Zielgrösse auswählen und auf Grösse ändern klicken.
Die Tatsache, dass dieses Werkzeug hier in Deutsch erscheint, lässt ausserdem hoffen, dass eines Tages alle PowerToys auch mit einer deutschsprachigen Benutzeroberfläche daherkommen.
Keyboard Manager
Ein Werkzeug für Profis und sonstige Anwender, die wissen, was sie tun. Damit können Sie einzelne Tasten oder Tastenkombinationen auf andere Tasten oder Funktionen umbiegen. Beispiel gefällig? Es gibt Notebook-Tastaturen, denen eine Kontextmenü-Taste fehlt, die bei vielen Windows-Tastaturen jedoch vorhanden ist. Wir hätten nun gerne eine Taste, die dasselbe macht. Da wir zum Beispiel die CapsLock-Taste für überflüssig halten, wollen wir dieser in Zukunft das Anzeigen des Kontextmenüs aufhalsen. Nun kommt der Keyboard Manager ins Spiel. Klicken Sie in den PowerToys beim Keyboard Manager auf Remap a key. Klicken Sie unter Key auf Type Key. Drücken Sie die Taste, der Sie in Zukunft eine andere Funktion geben wollen, zum Beispiel CapsLock. Bei Mapped To klicken Sie nun ebenfalls auf Type Key und drücken Sie die Taste, deren Funktion Sie in Zukunft auf der CapsLock-Taste haben wollen. Falls Sie gerade keine Windows-Tastatur angeschlossen haben, auf der Sie eine Kontextmenü-Taste finden, können Sie den Befehl namens Menu (das ist die Kontextmenü-Taste) auch darunter aus dem Aufklappmenü auswählen, Bild 8. Klicken Sie auf OK und bestätigen Sie die Rückfrage. In Zukunft wird beim Drücken von CapsLock nicht alles grossgeschrieben, sondern das Kontextmenü angezeigt.
Wenn Sie eine Taste irgendwann nicht mehr auf eine andere Funktion umbiegen wollen, öffnen Sie wieder den PowerToys Keyboard Manager, klicken auf Remap a key und löschen den Eintrag via Papierkorb-Symbol. Mit dem Keyboard Manager biegen Sie auf Wunsch auch Tastenkombinationen um. Bei allem, was Sie in dem Programm tun: Denken Sie daran, dass verschiedene Programme unterschiedliche Tastenkombinationen kennen.
PowerRename
Windows hat zwar eine versteckte Funktion, mit der Sie mehrere Dateien gleichzeitig umbenennen und nummerieren können, siehe den älteren, aber noch gültigen Tipp finden Sie hier. Dies bietet jedoch keinerlei Varianten zur Gestaltung der Zieldateinamen. Deutlich flexibler sind Sie mit PowerRename. Das eignet sich zum Beispiel, wenn Sie Fotos ab der Kamera importiert oder mittels Windowstaste+PrintScreen Screenshots automatisch haben speichern lassen. Sollen die Bilder nicht «IMG_20200729_151557.jpg» oder «Screenshot (5).png» heissen, sondern vielleicht «20200729_Spaziergang(01).jpg» bis «20200729_Spaziergang(20).jpg»?
Markieren Sie die Dateien, die Sie nach einem bestimmten Schema umbenennen und nummerieren wollen – es müssen nicht zwingend Bilder sein. Sofern PowerRename in den PowerToys aktiviert ist, klicken Sie mit rechts auf eins der Bilder und wählen PowerRename. Im Fenster können Sie bei Search for einen Begriff angeben, der durch jenen im Feld Replace with ersetzt wird, Bild 9. Das eignet sich auch, wenn Sie etwa einen Ortsnamen in vielen Bildern falsch geschrieben haben. Über die Options können Sie zusätzliche Einstellungen für den Umbenennen-Vorgang mitgeben, etwa Enumerate Items (Objekte nummerieren), Case Sensitive für Berücksichtigung von Gross- und Kleinschreibung oder sogar Use Regular Expressions für jene, die sich mit RegEx auskennen (siehe hier).
PowerToys Run
Wieder etwas für die Fortgeschrittenen und die besonders Eiligen. Schalten Sie in den PowerToys die Funktion PowerToys Run ein. Was auch immer Sie jetzt gerade brauchen, drücken Sie mal Alt+Leertaste. Tippen Sie ein Stichwort ein, zum Beispiel den Teil eines Ordner- oder Dateinamens, den Sie gerade brauchen oder – speziell hierfür wurde es entwickelt – einen Programmnamen, wie zum Beispiel calc. Passende Elemente listen sich in Echtzeit auf und bieten an, sie zu öffnen. Hinter Anwendungsnamen finden Sie zudem zwei unscheinbare Icons: Das erste erlaubt das Ausführen der App oder des Programms als Administrator, das zweite öffnet den Ordner, in dem die Anwendung steckt, Bild 10.
Shortcut Guide
Das könnte Windows-Ein- und Umsteigern zupasskommen. Aktivieren Sie in den PowerToys den Shortcut Guide. Ab sofort erscheint eine Tastenkürzel-Übersicht für die Windowstaste, sobald Sie mal etwas länger auf dieser verharren. Bleiben Sie mit dem Finger auf der Windowstaste und drücken Sie zusätzlich einfach noch jene für den gewünschten Befehl. Wie lange der Shortcut Guide bei gedrückter Windowstaste wartet, stellen Sie in den PowerToys unter Shortcut Guide ein. Standard sind 900 Millisekunden, also fast eine Sekunde. Mit 2000 Millisekunden würde der Shortcut Guide zwei Sekunden warten. Mit Opacity of background regeln Sie, wie stark die Anwendungen im Hintergrund durchscheinen, und mit Shortcut overlay color legen Sie fest, ob der Guide sich an einen dunklen (Dark) oder hellen (Light) Bildschirmmodus halten oder an den aktuellen Systemeinstellungen (System default) orientieren soll.