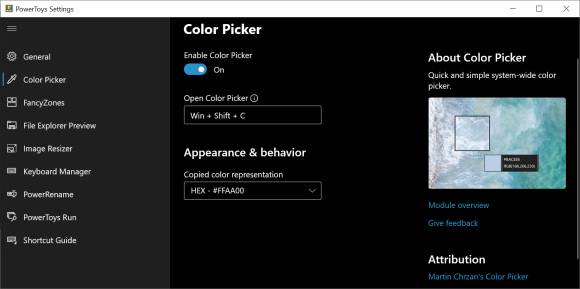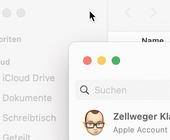Diese Power-Tools sind für Windows 10 unverzichtbar
Die neuen PowerToys
Ein «Toy» (engl.) ist zwar ein «Spielzeug». Das ändert nichts daran, dass die meisten enthaltenen kleinen Werkzeuge und Erweiterungen nicht das Spielen, sondern ganz gezielt das Arbeiten effizienter machen. Los gehts!
Color Picker
Diese Funktion ist kurz vor Abgabe des Artikels noch erschienen. Sie wird bei der Windows-Nutzerschaft höchst willkommen sein. Wenn Sie zu einer Farbe den genauen RGB- oder HEX-Farbcode brauchen, müssen Sie nicht mehr mit Screenshots hantieren, sondern können die Farbe direkt ab einer beliebigen Stelle auf Ihrem Bildschirm auslesen.
Ist der Color Picker in den PowerToys aktiv, drücken Sie Windowstaste+Shift+C, damit ein kleiner Stift, begleitet von einem Anzeigefenster, erscheint. Fahren Sie auf Ihrem Bildschirm auf den Pixel, dessen Farbe Sie ermitteln wollen. Mit dem Mausrad lässt sich etwas hineinzoomen. Ist die gewünschte Farbe gewählt, klicken Sie einmal mit der normalen Maustaste, um den Farbcode in die Zwischenablage zu kopieren.
Angezeigt werden beide Codeformate, also das HEX-Format (z. B. #65F8FD) und auch das RGB-Format (etwa RGB(101,248,253). In den Color-Picker-Einstellungen legen Sie fest, welches von beiden Formaten beim Klick jeweils kopiert werden soll, Bild 4.
FancyZones
Hierbei handelt es sich um einen Fenstermanager, der für sich allein schon einen Artikel verdient hätte. Mithilfe der FancyZones teilen Sie Ihren Bildschirm (oder mehrere davon) in fixe Bereiche ein, in denen Sie Ihre Fenster einrasten lassen. Das kann überaus praktisch sein, wenn Sie immer etwa die gleichen Fenster an immer den gleichen Positionen haben wollen. Sie müssen die Fenster nicht mehr mühselig von Hand einpassen, sondern ziehen diese einfach mit gedrückter Shift-Taste ungefähr auf die gewünschte Stelle, damit sich diese automatisch dort einfügen.
Öffnen Sie die PowerToys und wechseln Sie zu FancyZones. Falls Sie mehrere Bildschirme haben, schieben Sie das PowerToys-Fenster auf jenen, dem Sie bestimmte Zonen verpassen wollen, Bild 5.
Knipsen Sie die Funktion zuoberst grundsätzlich auf On und klicken Sie auf Launch zones editor. Überlegen Sie nun, welche Bildschirmaufteilung Ihnen am besten zusagt. Bei nur einem Bildschirm wäre das vielleicht ein Bereich, der die linken zwei Drittel des Monitors umfasst; das rechte Drittel können Sie für ein Explorer-Fenster und einen Messenger reservieren.
Falls Ihnen unter den Templates (das sind Zonenvorlagen) kein Zonenlayout zusagt, wechseln Sie zu Custom. Klicken Sie auf Create new custom, um für den aktuellen Bildschirm ein Layout zu erzeugen, danach auf Edit selected layout. Tippen Sie einen Namen ein, vielleicht Bildschirm1, wenn es sich ums Layout für den ersten Bildschirm von links handelt. Klicken Sie auf Add new zone. Es erscheint ein Rechteck. Ziehen Sie dieses exakt an jene Position, an der Sie Ihre erste Zone einrichten wollen. Benutzen Sie erneut Add new zone fürs Erzeugen der zweiten Zone. Ist diese positioniert, gibts vielleicht noch eine dritte. Wieder ein Klick auf Add new zone und ein Einpassen der Zone per Maus. Sind alle gewünschten Zonen für diesen Bildschirm erzeugt und wunschgemäss eingepasst, klicken Sie auf Save and apply (was «speichern und anwenden» bedeutet). Jetzt halten Sie die Shift-Taste gedrückt, packen per Maus den Titelbalken eines Fensters und ziehen Sie es ungefähr in die erste Zone. Es wird sofort dort eingepasst. Wiederholen Sie den Vorgang mit den restlichen Fenstern. Ist noch ein zweiter Bildschirm vorhanden, ziehen Sie das PowerToys-Fenster auf diesen und richten dort ebenfalls die gewünschten Zonen ein, Bild 6.
Es gibt in den FancyZones noch generelle Einstellungen, die eine Überlegung wert sind. Hold Shift key to activate zones while dragging bedeutet, dass Sie die Shift-Taste drücken müssen, während Sie per Maus ein Fenster in die gewünschte Zone ziehen. Damit bleiben Sie flexibel und können ein Fenster ohne gedrückte Maustaste auch mal an eine beliebige Stelle schieben. Mittels Override Windows Snap hotkeys (Win+Arrow) to move windows between zones können Sie die Windows-eigene Funktion Aero Snap übergehen. Wenn Sie also Windowstaste+Linkspfeil drücken, wird das aktive Fenster nicht mehr Windows-üblich in die linke Bildschirmhälfte eingepasst, sondern in die nächste Zone. Falls ein Fenster nicht nur zwischen Zonen auf einem Bildschirm wandern soll, sondern auch auf Zonen auf dem Zweit- oder gar Drittbildschirm Platz nehmen darf, aktivieren Sie auch Move windows between zones across all monitors when snapping (Win+Arrow).
Soll beispielsweise ein Word-Fenster immer in der gleichen Zone erscheinen? Aktivieren Sie Move newly created windows to their last known zone. Interessant dürfte für die meisten auch dies sein: Show zones on all monitors while dragging a window. Damit erscheinen alle Zonen auf allen Monitoren, während Sie ein Fenster mit Shift+Maus in eine Zone ziehen wollen.
File Explorer Preview
Weit schneller erklärt als FancyZones ist das PowerToy File Explorer Preview. Es befähigt den Datei-Explorer, im Vorschaufenster auch Inhalte von Vektorgrafiken wie .svg-Dateien und von Markdown-Dateien mit Endung .md anzuzeigen. Ist die Funktion aktiviert, wechseln Sie im Datei-Explorer zu Ansicht und
aktivieren Vorschaufenster. Der Inhalt einer angeklickten .svg- oder .md-Datei sollte nun rechts erscheinen, wie es das bisher für andere Dateitypen (etwa Bilder) schon tat. Eine kleine, für viele vielleicht unwichtige Sache, aber manche haben es wohl vermisst.
aktivieren Vorschaufenster. Der Inhalt einer angeklickten .svg- oder .md-Datei sollte nun rechts erscheinen, wie es das bisher für andere Dateitypen (etwa Bilder) schon tat. Eine kleine, für viele vielleicht unwichtige Sache, aber manche haben es wohl vermisst.