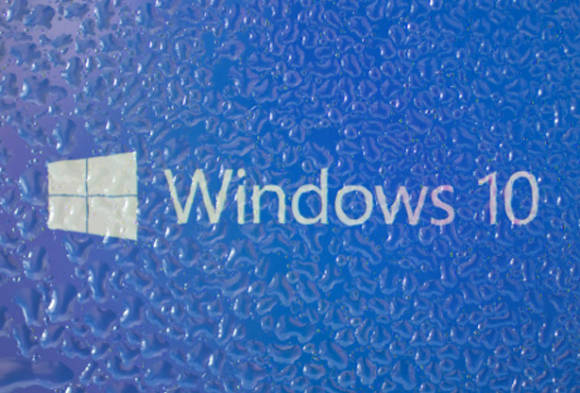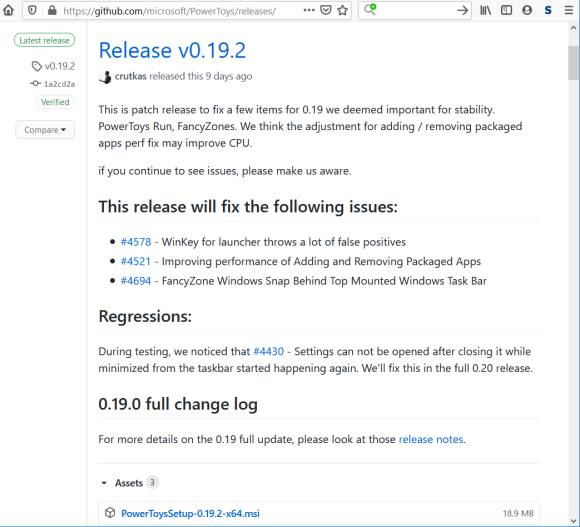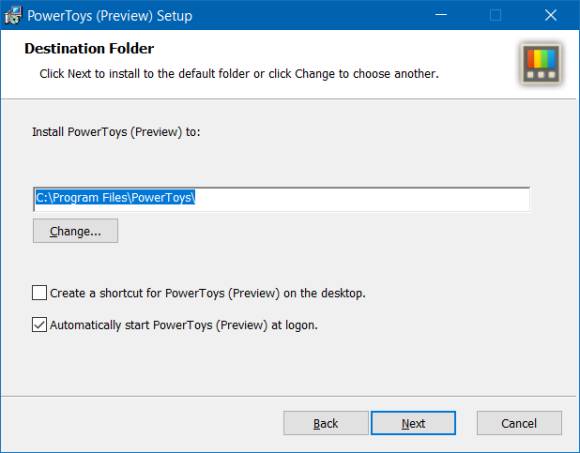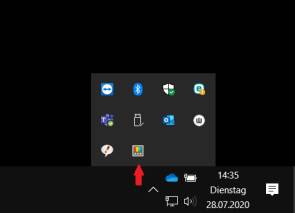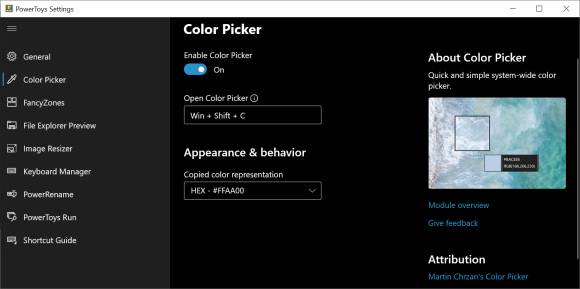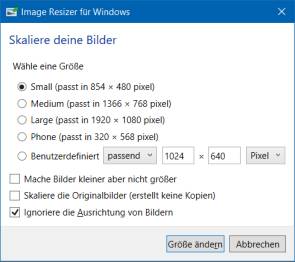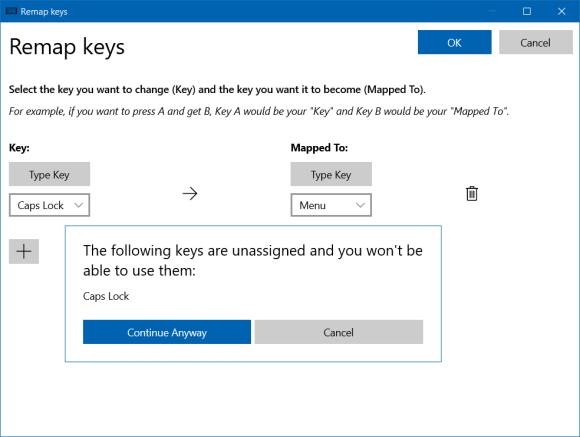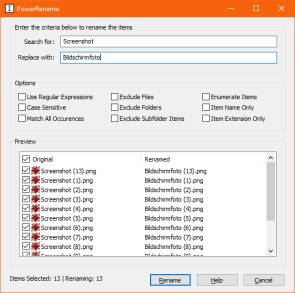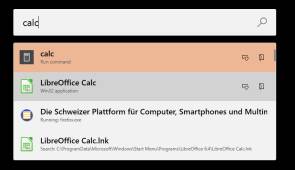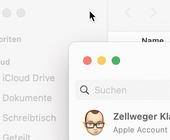Windows-Tipps
18.01.2021, 20:48 Uhr
Diese Power-Tools sind für Windows 10 unverzichtbar
Microsoft-Mitarbeiter lassen die einst so beliebten PowerToys wieder aufleben. Die kleinen kostenlosen Zückerchen bieten praktische Funktionen fürs aktuelle Windows 10 und machen Lust auf mehr.
Erinnern Sie sich noch an die kleine Werkzeugsammlung PowerToys, die Microsoft für Windows 95 publiziert hatte? Die Mini-Werkzeuge enthielten kleine Erweiterungen für die Windows-Bedienoberfläche. Die PowerToys für Windows 95 liefen weitgehend auch unter Windows 98 und ME, später gab es PowerToys für Windows XP. Und dann war erst mal Schluss. Bis vor einem Jahr.
Im September 2019 haben Microsoft-Mitarbeiter auf dem Code- und Versionsverwaltungsportal GitHub die erste Vorschauversion der neuen PowerToys für Windows 10 veröffentlicht. Seither sind viele weitere Vorabversionen erschienen, mit Inputs und Codebeiträgen aus der Entwicklergemeinschaft. Laut dem verlinkten «Fahrplan» (siehe Internetadresse github.com/microsoft/PowerToys/projects) sollte die offizielle Version 1.0 der neuen PowerToys ungefähr jetzt, während der Drucklegung dieser PCtipp-Ausgabe, erscheinen. Höchste Eisenbahn, sich die Werkzeuge einmal genauer anzuschauen!
Hinweis: Bedenken Sie, dass die PowerToys zumindest derzeit nur in Englisch vorhanden sind. Es ist jedoch nicht auszuschliessen, dass die Community noch Sprachpakete beisteuern wird. Image Resizer gibts schon in Deutsch.
Die PowerToys befanden sich während der Recherchen zu diesem Artikel ausserdem noch in der Vorabversion 0.19.2. Einzelne Elemente der Werkzeugsammlung dürften sich daher bis zum «richtigen», offiziellen Release mit Version 1.0 noch ändern.
Download und Installation
Surfen Sie zum Link github.com/microsoft/powertoys/releases. Im Abschnitt des obersten Releases (während Drucklegung: v0.21.1) scrollen Sie etwas herunter, bis Sie zur verlinkten .msi-Datei gelangen, die heisst derzeit PowerToysSetup-0.21.1-x64.msi. Klicken Sie diese an, lädt sich die PowerToys-Installationsdatei herunter, Bild 1.
Öffnen Sie den Ordner mit der heruntergeladenen Datei und starten Sie die Installation der PowerToys per Doppelklick darauf. Im ersten Dialog sowie in jenem zur Lizenz klicken Sie auf Next. Im Fenster Destination Folder ändern Sie den Installationspfad bitte nur, wenn Sie triftige Gründe dafür haben. Meist ist C:\Program Files\PowerToys\ der richtige Ort. Klicken Sie auf Next, danach auf Install. Bestätigen Sie die Rückfrage der Benutzerkontensteuerung mit Ja, Bild 2. Es kann sein, dass zusätzlich Desktop-Laufzeitkomponenten installiert oder aktualisiert werden. Die stammen ebenfalls von Microsoft und werden für die PowerToys benötigt.
Klicken Sie auf Start und führen Sie die PowerToys aus. Die müssen aktiv sein, damit Sie diese benutzen können. Darum empfiehlt es sich, anlässlich der Installation die Option Automatically start Power Toys aktiv zu lassen.
Einstellungen öffnen
Während die PowerToys laufen, zeigt sich unten rechts im Infobereich das zugehörige farbige Symbol. Klicken Sie drauf, um die Einstellungen zu öffnen, Bild 3.
In der linken Spalte finden Sie die Namen der einzelnen Funktionen. Der oberste Punkt General enthält allgemeine Optionen zu den PowerToys an sich, etwa die Auswahl eines hellen oder dunklen Farbschemas, den Kippschalter Run at startup (schaltet den automatischen Start ein oder aus) oder die Schaltfläche Check for updates für die Suche nach PowerToys-Updates.
Bei den restlichen ist es so: Jedem einzelnen «Toy» ist in der linken Spalte ein separater Bereich gewidmet. Alle haben zuoberst einen Ein/Aus-Schalter. Wollen Sie eins der Werkzeuge nutzen, schalten Sie es auf On, ansonsten kippen Sie den Schalter auf Off. Es empfiehlt sich sehr, die nicht erwünschten Werkzeuge auszuschalten, da diese sonst unerwartet auf Tastenkombinationen reagieren.
Die neuen PowerToys
Ein «Toy» (engl.) ist zwar ein «Spielzeug». Das ändert nichts daran, dass die meisten enthaltenen kleinen Werkzeuge und Erweiterungen nicht das Spielen, sondern ganz gezielt das Arbeiten effizienter machen. Los gehts!
Color Picker
Diese Funktion ist kurz vor Abgabe des Artikels noch erschienen. Sie wird bei der Windows-Nutzerschaft höchst willkommen sein. Wenn Sie zu einer Farbe den genauen RGB- oder HEX-Farbcode brauchen, müssen Sie nicht mehr mit Screenshots hantieren, sondern können die Farbe direkt ab einer beliebigen Stelle auf Ihrem Bildschirm auslesen.
Ist der Color Picker in den PowerToys aktiv, drücken Sie Windowstaste+Shift+C, damit ein kleiner Stift, begleitet von einem Anzeigefenster, erscheint. Fahren Sie auf Ihrem Bildschirm auf den Pixel, dessen Farbe Sie ermitteln wollen. Mit dem Mausrad lässt sich etwas hineinzoomen. Ist die gewünschte Farbe gewählt, klicken Sie einmal mit der normalen Maustaste, um den Farbcode in die Zwischenablage zu kopieren.
Angezeigt werden beide Codeformate, also das HEX-Format (z. B. #65F8FD) und auch das RGB-Format (etwa RGB(101,248,253). In den Color-Picker-Einstellungen legen Sie fest, welches von beiden Formaten beim Klick jeweils kopiert werden soll, Bild 4.
FancyZones
Hierbei handelt es sich um einen Fenstermanager, der für sich allein schon einen Artikel verdient hätte. Mithilfe der FancyZones teilen Sie Ihren Bildschirm (oder mehrere davon) in fixe Bereiche ein, in denen Sie Ihre Fenster einrasten lassen. Das kann überaus praktisch sein, wenn Sie immer etwa die gleichen Fenster an immer den gleichen Positionen haben wollen. Sie müssen die Fenster nicht mehr mühselig von Hand einpassen, sondern ziehen diese einfach mit gedrückter Shift-Taste ungefähr auf die gewünschte Stelle, damit sich diese automatisch dort einfügen.
Öffnen Sie die PowerToys und wechseln Sie zu FancyZones. Falls Sie mehrere Bildschirme haben, schieben Sie das PowerToys-Fenster auf jenen, dem Sie bestimmte Zonen verpassen wollen, Bild 5.
Knipsen Sie die Funktion zuoberst grundsätzlich auf On und klicken Sie auf Launch zones editor. Überlegen Sie nun, welche Bildschirmaufteilung Ihnen am besten zusagt. Bei nur einem Bildschirm wäre das vielleicht ein Bereich, der die linken zwei Drittel des Monitors umfasst; das rechte Drittel können Sie für ein Explorer-Fenster und einen Messenger reservieren.
Falls Ihnen unter den Templates (das sind Zonenvorlagen) kein Zonenlayout zusagt, wechseln Sie zu Custom. Klicken Sie auf Create new custom, um für den aktuellen Bildschirm ein Layout zu erzeugen, danach auf Edit selected layout. Tippen Sie einen Namen ein, vielleicht Bildschirm1, wenn es sich ums Layout für den ersten Bildschirm von links handelt. Klicken Sie auf Add new zone. Es erscheint ein Rechteck. Ziehen Sie dieses exakt an jene Position, an der Sie Ihre erste Zone einrichten wollen. Benutzen Sie erneut Add new zone fürs Erzeugen der zweiten Zone. Ist diese positioniert, gibts vielleicht noch eine dritte. Wieder ein Klick auf Add new zone und ein Einpassen der Zone per Maus. Sind alle gewünschten Zonen für diesen Bildschirm erzeugt und wunschgemäss eingepasst, klicken Sie auf Save and apply (was «speichern und anwenden» bedeutet). Jetzt halten Sie die Shift-Taste gedrückt, packen per Maus den Titelbalken eines Fensters und ziehen Sie es ungefähr in die erste Zone. Es wird sofort dort eingepasst. Wiederholen Sie den Vorgang mit den restlichen Fenstern. Ist noch ein zweiter Bildschirm vorhanden, ziehen Sie das PowerToys-Fenster auf diesen und richten dort ebenfalls die gewünschten Zonen ein, Bild 6.
Es gibt in den FancyZones noch generelle Einstellungen, die eine Überlegung wert sind. Hold Shift key to activate zones while dragging bedeutet, dass Sie die Shift-Taste drücken müssen, während Sie per Maus ein Fenster in die gewünschte Zone ziehen. Damit bleiben Sie flexibel und können ein Fenster ohne gedrückte Maustaste auch mal an eine beliebige Stelle schieben. Mittels Override Windows Snap hotkeys (Win+Arrow) to move windows between zones können Sie die Windows-eigene Funktion Aero Snap übergehen. Wenn Sie also Windowstaste+Linkspfeil drücken, wird das aktive Fenster nicht mehr Windows-üblich in die linke Bildschirmhälfte eingepasst, sondern in die nächste Zone. Falls ein Fenster nicht nur zwischen Zonen auf einem Bildschirm wandern soll, sondern auch auf Zonen auf dem Zweit- oder gar Drittbildschirm Platz nehmen darf, aktivieren Sie auch Move windows between zones across all monitors when snapping (Win+Arrow).
Soll beispielsweise ein Word-Fenster immer in der gleichen Zone erscheinen? Aktivieren Sie Move newly created windows to their last known zone. Interessant dürfte für die meisten auch dies sein: Show zones on all monitors while dragging a window. Damit erscheinen alle Zonen auf allen Monitoren, während Sie ein Fenster mit Shift+Maus in eine Zone ziehen wollen.
File Explorer Preview
Weit schneller erklärt als FancyZones ist das PowerToy File Explorer Preview. Es befähigt den Datei-Explorer, im Vorschaufenster auch Inhalte von Vektorgrafiken wie .svg-Dateien und von Markdown-Dateien mit Endung .md anzuzeigen. Ist die Funktion aktiviert, wechseln Sie im Datei-Explorer zu Ansicht und
aktivieren Vorschaufenster. Der Inhalt einer angeklickten .svg- oder .md-Datei sollte nun rechts erscheinen, wie es das bisher für andere Dateitypen (etwa Bilder) schon tat. Eine kleine, für viele vielleicht unwichtige Sache, aber manche haben es wohl vermisst.
aktivieren Vorschaufenster. Der Inhalt einer angeklickten .svg- oder .md-Datei sollte nun rechts erscheinen, wie es das bisher für andere Dateitypen (etwa Bilder) schon tat. Eine kleine, für viele vielleicht unwichtige Sache, aber manche haben es wohl vermisst.
Fortsetztung von weiteren neuen PowerToys
Image Resizer
Wieder auf mehr Interesse dürfte dieses praktische Werkzeug stossen. Brauchen Sie für Social Media oder für Ihre Webseite häufig Bilder in einer bestimmten Auflösung? Natürlich könnten Sie jedes Mal Ihre Bildbearbeitung starten und dort eine Batch-Konvertierung anstossen. Bei häufig genutzten Formaten ist das aber gar nicht nötig.
Aktivieren Sie in den PowerToys den Image Resizer. Bei Image sizes sind einige typische Grössen für klein (small), mittel (medium), gross (large) und fürs Handy (Phone) schon vorgegeben. Sie können diese anpassen oder via Add size neue Grössen festlegen, die Sie immer wieder brauchen. Darunter finden Sie einige fortgeschrittene Einstellungsmöglichkeiten. Interessant ist hier auch File. Damit keine Dateien überschrieben werden, speichert der Image Resizer die Bilder neu, standardmässig mit dem Ursprungsnamen, gefolgt vom Namen der Dateigrösse in Klammern. Das können Sie hier umstellen.
Welche Platzhalter für welche Info im Dateinamen steht, wird unter The following parameters can be used erklärt. Sie müssen hier aber auch überhaupt keine Einstellung ändern, Bild 7. Sobald aktiviert, funktioniert der Image Resizer direkt aus dem Datei-Explorer heraus. Markieren Sie ein Bild oder mehrere. Klicken Sie mit rechts drauf, entdecken Sie den Punkt Bilder neu skalieren. Der Klick darauf öffnet ein einfaches Fenster, in dem Sie die gewünschte Zielgrösse auswählen und auf Grösse ändern klicken.
Die Tatsache, dass dieses Werkzeug hier in Deutsch erscheint, lässt ausserdem hoffen, dass eines Tages alle PowerToys auch mit einer deutschsprachigen Benutzeroberfläche daherkommen.
Keyboard Manager
Ein Werkzeug für Profis und sonstige Anwender, die wissen, was sie tun. Damit können Sie einzelne Tasten oder Tastenkombinationen auf andere Tasten oder Funktionen umbiegen. Beispiel gefällig? Es gibt Notebook-Tastaturen, denen eine Kontextmenü-Taste fehlt, die bei vielen Windows-Tastaturen jedoch vorhanden ist. Wir hätten nun gerne eine Taste, die dasselbe macht. Da wir zum Beispiel die CapsLock-Taste für überflüssig halten, wollen wir dieser in Zukunft das Anzeigen des Kontextmenüs aufhalsen. Nun kommt der Keyboard Manager ins Spiel. Klicken Sie in den PowerToys beim Keyboard Manager auf Remap a key. Klicken Sie unter Key auf Type Key. Drücken Sie die Taste, der Sie in Zukunft eine andere Funktion geben wollen, zum Beispiel CapsLock. Bei Mapped To klicken Sie nun ebenfalls auf Type Key und drücken Sie die Taste, deren Funktion Sie in Zukunft auf der CapsLock-Taste haben wollen. Falls Sie gerade keine Windows-Tastatur angeschlossen haben, auf der Sie eine Kontextmenü-Taste finden, können Sie den Befehl namens Menu (das ist die Kontextmenü-Taste) auch darunter aus dem Aufklappmenü auswählen, Bild 8. Klicken Sie auf OK und bestätigen Sie die Rückfrage. In Zukunft wird beim Drücken von CapsLock nicht alles grossgeschrieben, sondern das Kontextmenü angezeigt.
Wenn Sie eine Taste irgendwann nicht mehr auf eine andere Funktion umbiegen wollen, öffnen Sie wieder den PowerToys Keyboard Manager, klicken auf Remap a key und löschen den Eintrag via Papierkorb-Symbol. Mit dem Keyboard Manager biegen Sie auf Wunsch auch Tastenkombinationen um. Bei allem, was Sie in dem Programm tun: Denken Sie daran, dass verschiedene Programme unterschiedliche Tastenkombinationen kennen.
PowerRename
Windows hat zwar eine versteckte Funktion, mit der Sie mehrere Dateien gleichzeitig umbenennen und nummerieren können, siehe den älteren, aber noch gültigen Tipp finden Sie hier. Dies bietet jedoch keinerlei Varianten zur Gestaltung der Zieldateinamen. Deutlich flexibler sind Sie mit PowerRename. Das eignet sich zum Beispiel, wenn Sie Fotos ab der Kamera importiert oder mittels Windowstaste+PrintScreen Screenshots automatisch haben speichern lassen. Sollen die Bilder nicht «IMG_20200729_151557.jpg» oder «Screenshot (5).png» heissen, sondern vielleicht «20200729_Spaziergang(01).jpg» bis «20200729_Spaziergang(20).jpg»?
Markieren Sie die Dateien, die Sie nach einem bestimmten Schema umbenennen und nummerieren wollen – es müssen nicht zwingend Bilder sein. Sofern PowerRename in den PowerToys aktiviert ist, klicken Sie mit rechts auf eins der Bilder und wählen PowerRename. Im Fenster können Sie bei Search for einen Begriff angeben, der durch jenen im Feld Replace with ersetzt wird, Bild 9. Das eignet sich auch, wenn Sie etwa einen Ortsnamen in vielen Bildern falsch geschrieben haben. Über die Options können Sie zusätzliche Einstellungen für den Umbenennen-Vorgang mitgeben, etwa Enumerate Items (Objekte nummerieren), Case Sensitive für Berücksichtigung von Gross- und Kleinschreibung oder sogar Use Regular Expressions für jene, die sich mit RegEx auskennen (siehe hier).
PowerToys Run
Wieder etwas für die Fortgeschrittenen und die besonders Eiligen. Schalten Sie in den PowerToys die Funktion PowerToys Run ein. Was auch immer Sie jetzt gerade brauchen, drücken Sie mal Alt+Leertaste. Tippen Sie ein Stichwort ein, zum Beispiel den Teil eines Ordner- oder Dateinamens, den Sie gerade brauchen oder – speziell hierfür wurde es entwickelt – einen Programmnamen, wie zum Beispiel calc. Passende Elemente listen sich in Echtzeit auf und bieten an, sie zu öffnen. Hinter Anwendungsnamen finden Sie zudem zwei unscheinbare Icons: Das erste erlaubt das Ausführen der App oder des Programms als Administrator, das zweite öffnet den Ordner, in dem die Anwendung steckt, Bild 10.
Shortcut Guide
Das könnte Windows-Ein- und Umsteigern zupasskommen. Aktivieren Sie in den PowerToys den Shortcut Guide. Ab sofort erscheint eine Tastenkürzel-Übersicht für die Windowstaste, sobald Sie mal etwas länger auf dieser verharren. Bleiben Sie mit dem Finger auf der Windowstaste und drücken Sie zusätzlich einfach noch jene für den gewünschten Befehl. Wie lange der Shortcut Guide bei gedrückter Windowstaste wartet, stellen Sie in den PowerToys unter Shortcut Guide ein. Standard sind 900 Millisekunden, also fast eine Sekunde. Mit 2000 Millisekunden würde der Shortcut Guide zwei Sekunden warten. Mit Opacity of background regeln Sie, wie stark die Anwendungen im Hintergrund durchscheinen, und mit Shortcut overlay color legen Sie fest, ob der Guide sich an einen dunklen (Dark) oder hellen (Light) Bildschirmmodus halten oder an den aktuellen Systemeinstellungen (System default) orientieren soll.