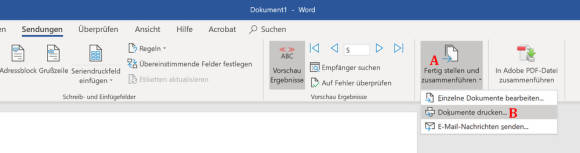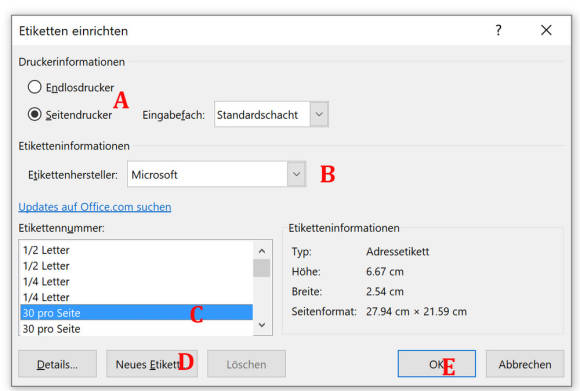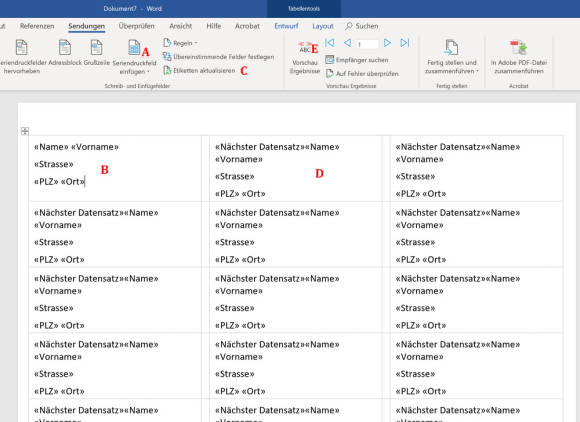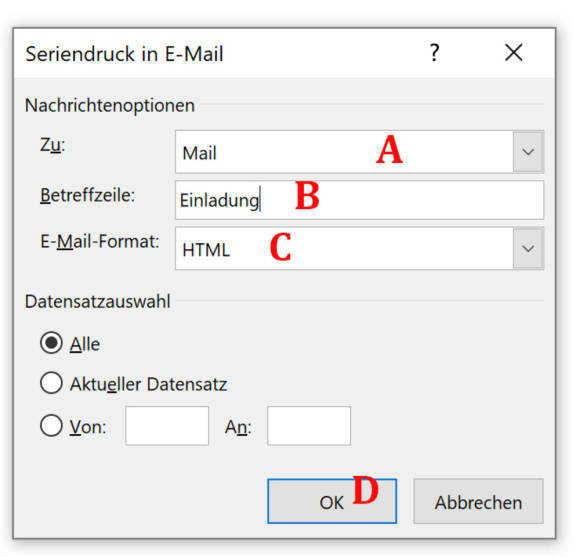Serienbriefe- und Mails: So gehts Schritt für Schritt
Serienbrief drucken
Wenn das Dokument Ihren Wünschen entspricht, können Sie es ausdrucken. Bleiben Sie dazu in der Vorschau-Ansicht, Bild 8, und wählen Sie bei Fertig stellen und zusammenführen A den Eintrag Dokumente drucken B. Im neu geöffneten Fenster klicken Sie auf Alle, damit sämtliche Seiten gedruckt werden. Jetzt öffnet sich das Fenster Drucken, in dem Sie den gewünschten Drucker wählen und den Druckauftrag mit einem Klick auf OK starten.
Etiketten drucken
Word übernimmt nicht nur das Drucken des Briefes, Sie können mit derselben Datenquelle auch Adressetiketten oder Couverts bedrucken.
Etiketten: Wenn Sie Adressetiketten bedrucken möchten, öffnen Sie als Erstes ein neues Word-Dokument und verknüpfen es mit dem Datensatz der Briefempfänger. Wählen Sie unter Seriendruck starten den Menüpunkt Etiketten. Es öffnet sich das Fenster Etiketten drucken. Zuerst stellen Sie ein, ob Sie einen Endlosdrucker oder (was bei einem normalen Heimdrucker der Fall ist) einen Seitendrucker verwenden, Bild 9 A. Dann wählen Sie aus der umfangreichen Auswahl der Hersteller Ihre Etiketten B und das genaue Format C. Wenn Sie hier nicht fündig werden, können Sie über die Schaltfläche Neues Etikett D ein eigenes Format definieren. Schliessen Sie mit OK E ab. Sie sehen nun vor sich den leeren Etikettenbogen, so wie Sie ihn gewählt haben. Fügen Sie via Seriendruckfeld einfügen, Bild 10 A, auf der ersten Etikette B alle Felder ein, die Sie für die Adresse benötigen. Wenn Sie diesen Schritt abgeschlossen haben, klicken Sie auf Etiketten aktualisieren C. Erst danach werden auch die anderen Etiketten mit den entsprechenden Angaben gefüllt D. Überprüfen Sie das Resultat mit einem Klick auf Vorschau Ergebnisse E. Zum Ausdrucken verfahren Sie genau gleich wie beim Druck des Serienbriefs.
Couverts: Anstatt auf Etiketten können Sie die Adressen auch direkt auf Briefumschläge drucken. Dazu wählen Sie unter Seriendruck starten den Eintrag Umschläge. Im Fenster Umschlagoptionen geben Sie zuerst das Format des Umschlags an (zum Beispiel C5), danach klicken Sie auf den Reiter Druckoptionen, in dem Sie angeben, wie Sie das Couvert in den Drucker legen. Schliessen Sie diese Eingabe mit OK ab. Jetzt definieren Sie – wie bei den Etiketten –, welche Felder für die Adresse verwendet werden. Danach können Sie über den Druckbefehl die Couverts beschriften.
Als E-Mail versenden
Word bietet sich auch an, um Serien-E-Mails zu versenden. Allerdings ist dabei zu beachten, dass die Mails immer von der Adresse verschickt werden, die für das eigene Office-Konto angegeben wurde. Andere Absender-Adressen sind nicht möglich. Um eine Serien-E-Mail vorzubereiten, öffnen Sie ein leeres Word-Dokument und verknüpfen Sie es mit einer Adressliste. Nun wählen Sie beim Menüpunkt Seriendruck starten den Eintrag E-Mail-Nachrichten. Geben Sie Ihren Text und die gewünschten Seriendruckfelder ein – ganz genauso, wie Sie es bei einem Serienbrief machen würden. Wenn Sie fertig sind, wählen Sie bei der Option Fertig stellen und zusammenführen den Eintrag E-Mail-Nachrichten senden, worauf sich das Fenster Seriendruck in E-Mail öffnet.
Unter dem Punkt Nachrichtenoptionen geben Sie in einem ersten Schritt an, in welcher Spalte der Adressliste die E-Mail-Adressen eingetragen sind, Bild 11 A. Jetzt tippen Sie einen Betreff für die Nachricht B ein und legen fest, ob die Mail im HTML- oder Text-Format oder als Anhang verschickt werden soll C. Schliessen Sie diese Eingaben mit einem Klick auf OK D. Achtung: Die E-Mail wird danach sofort versendet.
Autor(in)
Beat
Rüdt