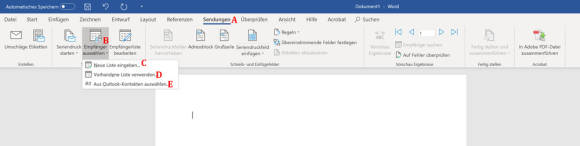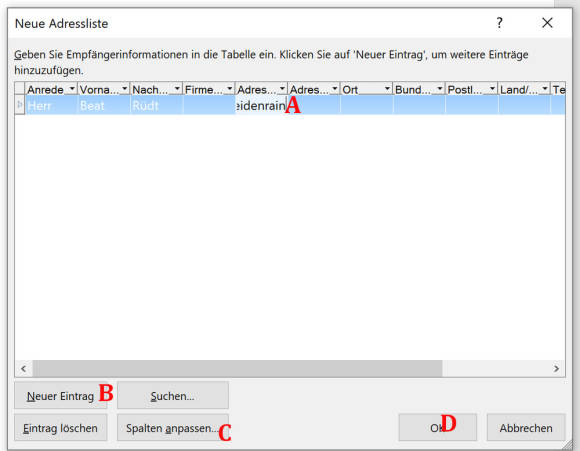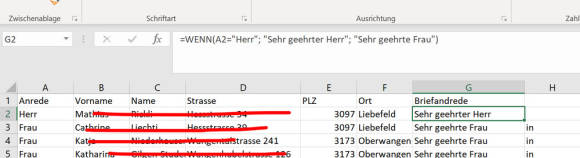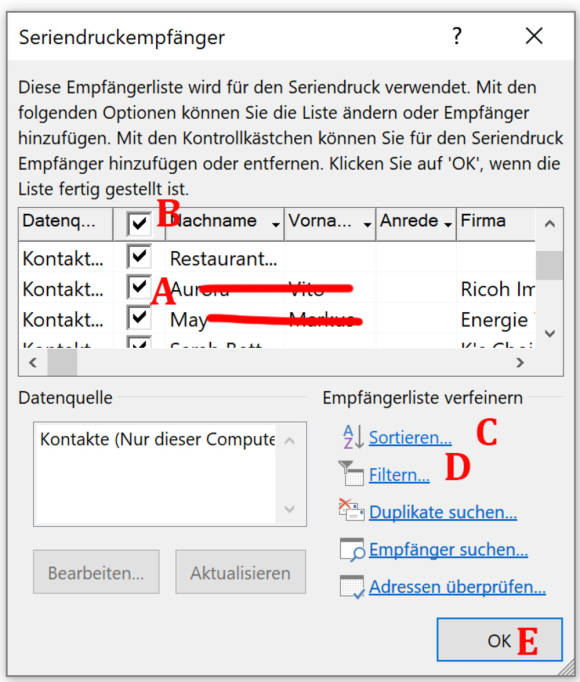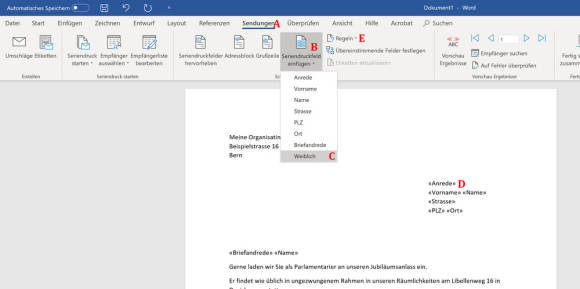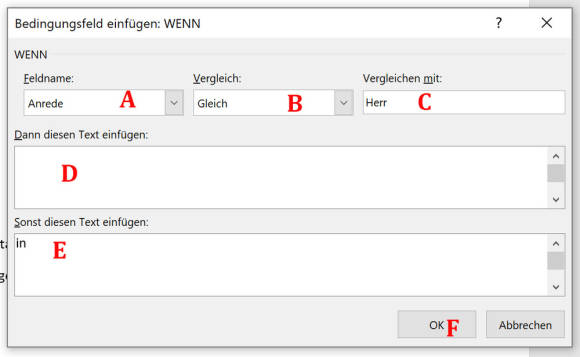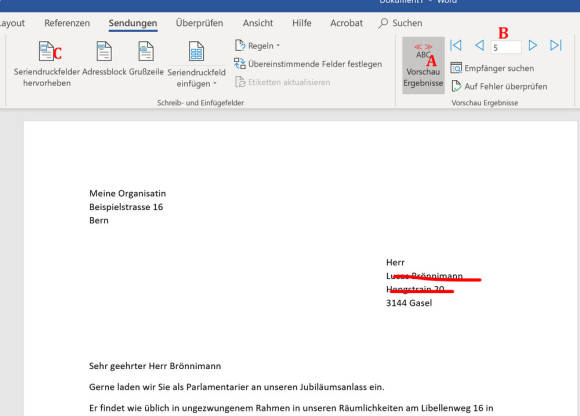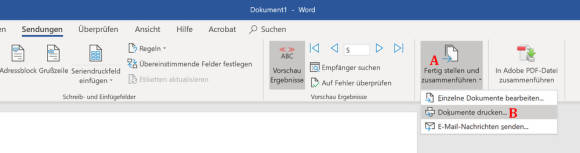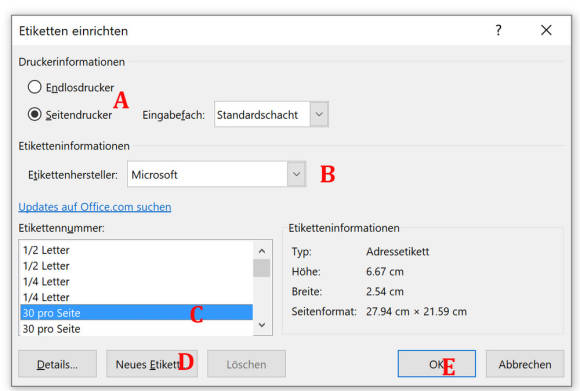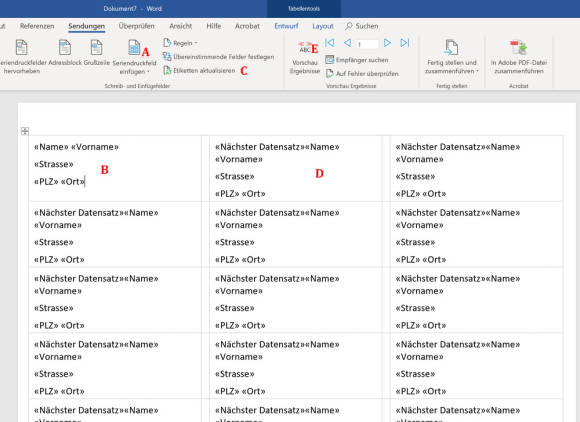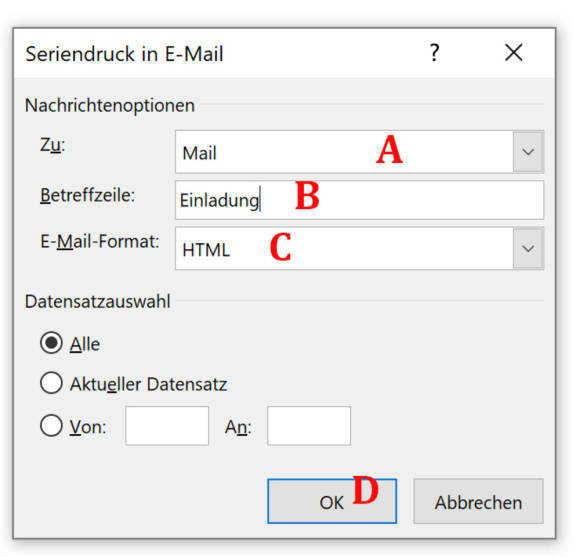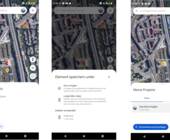Office
10.09.2019, 13:15 Uhr
Serienbriefe- und Mails: So gehts Schritt für Schritt
Dank der Seriendruck-Funktion von Word kann eine Massensendung wie ein persönliches Schreiben aussehen. Diese Anleitung zeigt Schritt für Schritt, wie Sie Briefe, E-Mails, Etiketten und Couverts für alle Empfängerinnen und Empfänger personalisieren.
Schreiben wir «Leserinnen und Leser» oder «LeserInnen»? Machen wir separate Briefe für Gönnerinnen und einfache Spender, damit wir diese richtig ansprechen? Verdanken wir den exakten Spendenbeitrag oder schreiben wir einfach «Danke für Ihre Spende»?
Wer sich mit einem Brief an mehrere Gruppen wendet, steht vor der Herausforderung, dass er oder sie entsprechend viele individuelle Briefe oder E-Mails schreiben muss. Was wie eine Herkulesaufgabe tönt, ist in Wahrheit keine Hexerei. Das Einzige, was es braucht, ist eine sauber strukturierte Datenquelle und die Seriendruckfunktion von Word. Die Möglichkeiten sind sehr vielseitig. Wir beschränken uns deshalb auf die wichtigsten Funktionen und zeigen, wie Sie ohne Assistenzfunktion von Word zum Ziel kommen.
Wer sich mit einem Brief an mehrere Gruppen wendet, steht vor der Herausforderung, dass er oder sie entsprechend viele individuelle Briefe oder E-Mails schreiben muss. Was wie eine Herkulesaufgabe tönt, ist in Wahrheit keine Hexerei. Das Einzige, was es braucht, ist eine sauber strukturierte Datenquelle und die Seriendruckfunktion von Word. Die Möglichkeiten sind sehr vielseitig. Wir beschränken uns deshalb auf die wichtigsten Funktionen und zeigen, wie Sie ohne Assistenzfunktion von Word zum Ziel kommen.
Adressen verknüpfen
Bevor Sie eine der Seriendruckfunktionen nutzen können, brauchen Sie eine Datenquelle, in der die benötigten Elemente erfasst sind. Die gängigsten sind:
- eine Adressliste direkt in Word
- eine Excel-Tabelle
- die Kontakte aus Outlook
Adressen in Word erfassen
Als Erstes öffnen Sie eine leere Datei oder eine Briefvorlage in Word. Wechseln Sie zum Reiter Sendungen, Bild 1 A, und zu Empfänger auswählen B. Klicken Sie auf Neue Liste eingeben C. Jetzt öffnet sich das Fenster Neue Adressliste. Sie können mit dem Erfassen der Felder beginnen, Bild 2 A. Für jeden weiteren Eintrag klicken Sie auf Neuer Eintrag B.
Liste anpassen: Sie können der Liste bei Bedarf Spalten anfügen oder diese auch löschen. Tippen Sie auf Spalten anpassen C. Im nun erscheinenden Fenster Adressliste anpassen haben Sie folgende Möglichkeiten:
- Spalte löschen: Markieren Sie einen Eintrag und klicken Sie auf Löschen.
- Spalte hinzufügen: Klicken Sie auf die Schaltfläche Hinzufügen, geben Sie den Namen der Spalte ein, bestätigen Sie mit OK.
- Spalten umbenennen: Markieren Sie einen Eintrag und klicken Sie auf Umbenennen. Geben Sie den neuen Namen für die Spalte an und schliessen Sie mit OK ab.
- Reihenfolge der Spalten ändern: Markieren Sie einen Eintrag und klicken Sie auf Nach oben oder Nach unten. Sobald die Spalte in der Adressliste Ihren Wünschen entspricht, schliessen Sie den Vorgang mit einem Klick auf OK ab.
Liste speichern: Wenn Sie alle Adressen erfasst haben, gehen Sie im Fenster Neue Adressliste zu OK D. Im Fenster Adressliste speichern tippen Sie einen Dateinamen ein. Die Liste wird standardmässig im Ordner Meine Datenquellen im Verzeichnis Dokumente abgelegt. Sie können bei Bedarf den Speicherort ändern. Schliessen Sie den Vorgang mit einem Klick auf den Befehl Speichern ab. Die Liste wird im MDB-Format gespeichert, dem Standard-Datenbankformat von Microsoft Access.
Liste öffnen: Einmal erstellte Listen können Sie jederzeit wiederverwenden. Klicken Sie hierfür im Reiter Sendungen, Bild 1 A, auf die Schaltfläche Empfänger auswählen B und danach auf Vorhandene Liste verwenden D. Es öffnet sich das Fenster Datenquelle auswählen. Markieren Sie die gewünschte Datei und bestätigen Sie mit dem Befehl Öffnen.
Adresslisten aus Excel
Im Idealfall müssen Sie die Daten nicht neu erfassen, sondern können auf eine bestehende Liste zurückgreifen. Oft werden Adresslisten in Excel erfasst. Um eine Excel-Liste mit dem Word-Dokument zu verknüpfen, gehen Sie genau gleich vor, wie wenn Sie eine bestehende Adressliste öffnen – wie vorhin beschrieben.
Excel-Liste mit Textbausteinen und Adressliste aus Outlook
Excel-Listen mit Textbausteinen ergänzen
Der grosse Vorteil an Adresslisten aus Excel ist, dass Sie die Felder mit zusätzlichen Textbausteinen ergänzen können. Das Vorgehen erklären wir an einem konkreten Beispiel: Mit einem Rundschreiben sollen die Mitglieder des Gemeindeparlaments für einen Anlass eingeladen werden, darunter sind Männer und Frauen bzw. Parlamentarierinnen und Parlamentarier. In der Adressliste sind nur die Felder Anrede, Name, Vorname, Strasse, PLZ und Ort definiert.
Unter diesen Umständen müssten wir den Serienbrief zum Beispiel so vorbereiten:«Sehr geehrte(r) Herr/Frau Müller Gerne laden wir Sie als Parlamentarier(in) an unseren Jubiläumsanlass ein.»
Das sieht unschön aus und lässt sich in einem Serienbrief einfach vermeiden, indem man zwei neue Spalten hinzufügt:
- Anrede: In diesem Feld steht bei Männern «Sehr geehrter Herr» und bei Frauen «Sehr geehrte Frau». Was darin steht, definiert das bereits bestehende Feld Anrede. Die Excel-Formel, die wir dazu verwenden können, sieht wie folgt aus, Bild 3:
=WENN(A2="Herr"; "Sehr geehrter Herr"; "Sehr geehrte Frau") - Weiblich: In der zweiten zusätzlichen Spalte definieren wir die weibliche Form (für Parlamentarierin). Die Formel dazu sieht so aus:
=WENN(A3="Herr"; ""; "in")
Dank solcher Hilfsspalten müssen Sie nicht mehr geschlechtsneutrale Formulierungen finden, sondern können den Serienbrief ohne viel Aufwand in einer Version für Männer und einer für Frauen ausdrucken. Wie diese Textbausteine im Detail eingefügt werden, lesen Sie im übernächsten Abschnitt «Serienelemente einfügen» auf dieser Seite.
Adressliste aus Outlook
Wenn Sie einen Serienbrief oder eine -mail an Ihre Outlook-Kontakte versenden möchten, können Sie via Word direkt auf diese zugreifen. Klicken Sie im Reiter Sendungen, Bild 1 A, bei Empfänger auswählen B auf den Menüpunkt Aus Outlook-Kontakten auswählen E. Es öffnet sich das Fenster Kontakte auswählen, in dem eine Liste aller vorhandenen Kontaktordner sichtbar ist. Markieren Sie den gewünschten Ordner und klicken Sie auf OK. Sie sehen jetzt im Fenster Seriendruckempfänger alle Einträge aus dem entsprechenden Kontaktordner, Bild 4. Sie können durch Anklicken des Kontrollkästchens A einzelne Einträge entfernen. Wenn Sie auf das Kontrollkästchen im Spaltentitel klicken B, werden alle Beiträge abgewählt (oder ausgewählt). Für eine bessere Übersicht lassen sich Einträge nach einer oder mehreren Spalten sortieren C oder filtern D. Wenn Sie die Auswahl abgeschlossen haben, bestätigen Sie mit OK.
Serienelemente einfügen
Sind die Adressdaten mit dem Dokument verknüpft, können Sie mit dem Erstellen des Serienbriefes beginnen. Den Text, der für alle Empfängerinnen und Empfänger derselbe ist, geben Sie ganz normal in Word ein. Jene Textbausteine, die aus der verknüpften Tabelle kommen, fügen Sie an der gewünschten Stelle wie folgt ein: Klicken Sie mit der linken Maustaste im Dokument an den Ort, wo das Element hin soll. Wählen Sie im Reiter Sendungen, Bild 5 A, den Befehl Seriendruckfeld einfügen B. Sie sehen nun eine Auflistung der Spalten der Datenquelle. Klicken Sie auf das gewünschte Element C, um es einzufügen. Serienelemente werden in eckigen Anführungzeichen («XXX») dargestellt D.
Bedingungen
Im Abschnitt «Adresslisten aus Excel» haben wir genauer erläutert, wie Sie Felder in Abhängigkeit von anderen Feldern (zum Beispiel «Herr» oder «Frau») direkt in der Adressliste definieren können. Falls Sie das nicht gemacht haben oder aus einer anderen Quelle Daten importieren, können Sie auch direkt in Word Regeln definieren. Klicken Sie dazu auf Regeln. In der Auswahl wählen Sie anschliessend den Eintrag Wenn… Dann… Sonst… Es öffnet sich das Fenster Bedingungsfeld einfügen: WENN, Bild 6. Die Regel, die wir verwenden, knüpft an das bereits früher erwähnte Beispiel an, bei dem im Brief bei Männern das Wort «Parlamentarier», bei Frauen «Parlamentarierin» stehen soll.
Wir schreiben also in den Brief Parlamentarier und definieren die Regel wie folgt: Bei Feldname A wählen wir die Spalte Anrede. Bei Vergleich stellen wir auf die Option Gleich B um. Vergleichen wollen wir das Feld (aus der Spalte Anrede) mit dem Wort Herr C. Wenn das zutrifft, soll nichts passieren (Textfeld Dann diesen Text einfügen leer lassen D), beim Textfeld Sonst diesen Text einfügen hängen wir dem Wort ein «in» an E.
Serienbrief überprüfen
Ob der Serienbrief tatsächlich so aussieht, wie Sie sich das vorgestellt haben, können Sie nach einem Klick auf den Knopf Vorschau Ergebnisse herausfinden, Bild 7 A. Sie sehen im Text jetzt nicht mehr die Namen der Serienelemente, sondern die richtigen Daten (Namen, Vornamen etc.) des ersten Elements. Durch Anklicken der Pfeiltasten B gelangen Sie Zeile für Zeile durch die Daten der verknüpften Adressliste. Damit Sie besser sehen, wo im Brief die Serienfelder versteckt sind, können Sie diese mit einem Klick auf Seriendruckfelder hervorheben C grau hinterlegt anzeigen lassen.
Serienbrief drucken
Wenn das Dokument Ihren Wünschen entspricht, können Sie es ausdrucken. Bleiben Sie dazu in der Vorschau-Ansicht, Bild 8, und wählen Sie bei Fertig stellen und zusammenführen A den Eintrag Dokumente drucken B. Im neu geöffneten Fenster klicken Sie auf Alle, damit sämtliche Seiten gedruckt werden. Jetzt öffnet sich das Fenster Drucken, in dem Sie den gewünschten Drucker wählen und den Druckauftrag mit einem Klick auf OK starten.
Etiketten drucken
Word übernimmt nicht nur das Drucken des Briefes, Sie können mit derselben Datenquelle auch Adressetiketten oder Couverts bedrucken.
Etiketten: Wenn Sie Adressetiketten bedrucken möchten, öffnen Sie als Erstes ein neues Word-Dokument und verknüpfen es mit dem Datensatz der Briefempfänger. Wählen Sie unter Seriendruck starten den Menüpunkt Etiketten. Es öffnet sich das Fenster Etiketten drucken. Zuerst stellen Sie ein, ob Sie einen Endlosdrucker oder (was bei einem normalen Heimdrucker der Fall ist) einen Seitendrucker verwenden, Bild 9 A. Dann wählen Sie aus der umfangreichen Auswahl der Hersteller Ihre Etiketten B und das genaue Format C. Wenn Sie hier nicht fündig werden, können Sie über die Schaltfläche Neues Etikett D ein eigenes Format definieren. Schliessen Sie mit OK E ab. Sie sehen nun vor sich den leeren Etikettenbogen, so wie Sie ihn gewählt haben. Fügen Sie via Seriendruckfeld einfügen, Bild 10 A, auf der ersten Etikette B alle Felder ein, die Sie für die Adresse benötigen. Wenn Sie diesen Schritt abgeschlossen haben, klicken Sie auf Etiketten aktualisieren C. Erst danach werden auch die anderen Etiketten mit den entsprechenden Angaben gefüllt D. Überprüfen Sie das Resultat mit einem Klick auf Vorschau Ergebnisse E. Zum Ausdrucken verfahren Sie genau gleich wie beim Druck des Serienbriefs.
Couverts: Anstatt auf Etiketten können Sie die Adressen auch direkt auf Briefumschläge drucken. Dazu wählen Sie unter Seriendruck starten den Eintrag Umschläge. Im Fenster Umschlagoptionen geben Sie zuerst das Format des Umschlags an (zum Beispiel C5), danach klicken Sie auf den Reiter Druckoptionen, in dem Sie angeben, wie Sie das Couvert in den Drucker legen. Schliessen Sie diese Eingabe mit OK ab. Jetzt definieren Sie – wie bei den Etiketten –, welche Felder für die Adresse verwendet werden. Danach können Sie über den Druckbefehl die Couverts beschriften.
Als E-Mail versenden
Word bietet sich auch an, um Serien-E-Mails zu versenden. Allerdings ist dabei zu beachten, dass die Mails immer von der Adresse verschickt werden, die für das eigene Office-Konto angegeben wurde. Andere Absender-Adressen sind nicht möglich. Um eine Serien-E-Mail vorzubereiten, öffnen Sie ein leeres Word-Dokument und verknüpfen Sie es mit einer Adressliste. Nun wählen Sie beim Menüpunkt Seriendruck starten den Eintrag E-Mail-Nachrichten. Geben Sie Ihren Text und die gewünschten Seriendruckfelder ein – ganz genauso, wie Sie es bei einem Serienbrief machen würden. Wenn Sie fertig sind, wählen Sie bei der Option Fertig stellen und zusammenführen den Eintrag E-Mail-Nachrichten senden, worauf sich das Fenster Seriendruck in E-Mail öffnet.
Unter dem Punkt Nachrichtenoptionen geben Sie in einem ersten Schritt an, in welcher Spalte der Adressliste die E-Mail-Adressen eingetragen sind, Bild 11 A. Jetzt tippen Sie einen Betreff für die Nachricht B ein und legen fest, ob die Mail im HTML- oder Text-Format oder als Anhang verschickt werden soll C. Schliessen Sie diese Eingaben mit einem Klick auf OK D. Achtung: Die E-Mail wird danach sofort versendet.
Autor(in)
Beat
Rüdt