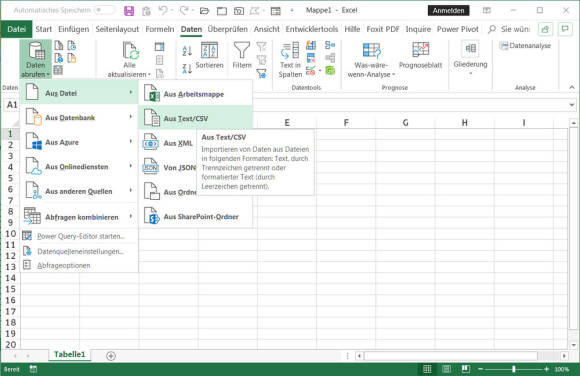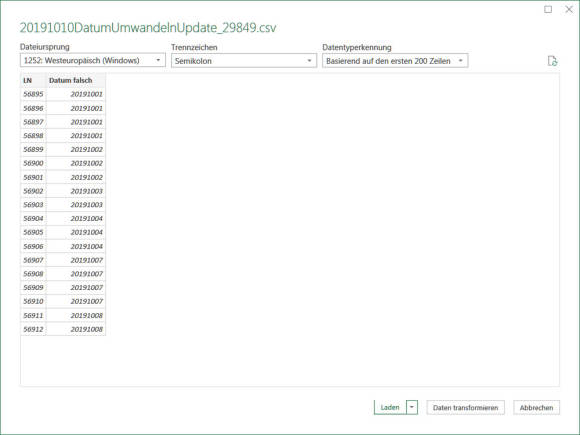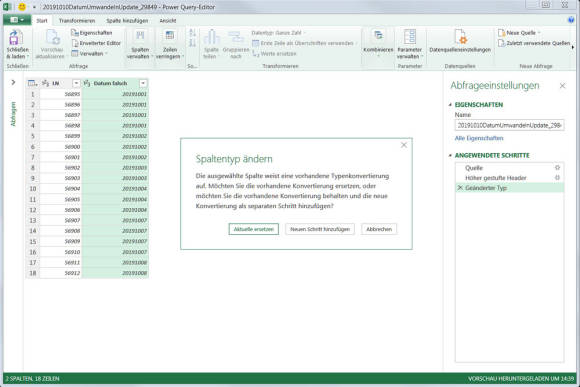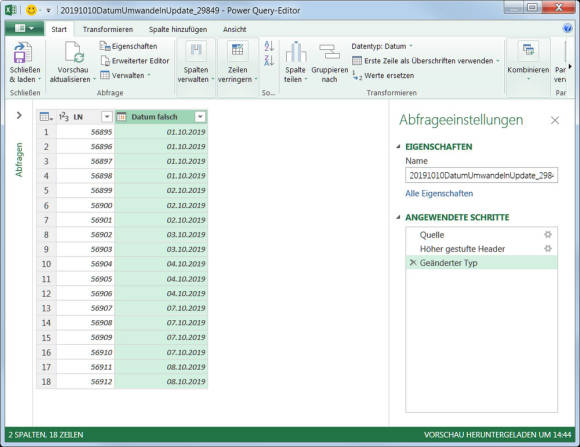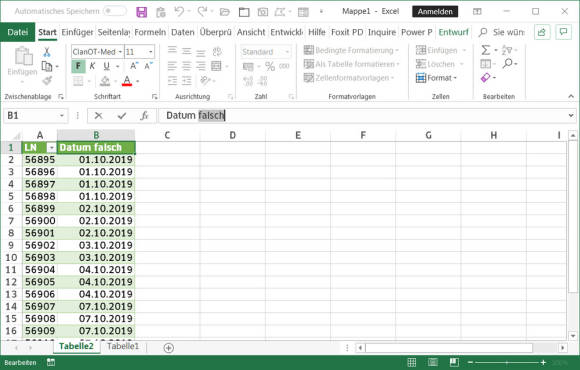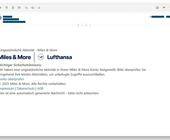Excel: Ziffernfolge in Datum umwandeln
Variante 3: Direkt richtig importieren
Damit Sie die Spalte mit dem Kalenderdatum nicht nachträglich korrigieren müssen, können Sie diesen Schritt direkt beim Import in Excel vornehmen. Das setzt aber voraus, dass Sie eine CSV-Datei erhalten (Comma Separated Values), die Sie als Textdatei importieren können. In diesem Fall geht es so: Öffnen Sie Excel zunächst mit einer leeren Tabelle, also ohne die erhaltene Datei zu öffnen.
Gehen Sie zum Reiter Daten. Im linken Bereich des Menübandes, bei Daten abrufen und transformieren klicken Sie auf Daten abrufen/Aus Datei/Aus Text/CSV. Klicken Sie sich zur gewünschten CSV-Datei durch und klicken Sie auf Importieren.
Klicken Sie nun unten rechts auf Daten transformieren.
Klicken Sie die betroffene Datumsspalte an und gehen Sie im Menübandbereich Transformieren zu Datentyp/Datum.
Excel fragt allenfalls, ob es die «Typenkonvertierung» ersetzen soll. Klicken Sie auf Aktuelle ersetzen. Schon werden die Ziffernfolgen in der Vorschau durch korrekte Datumswerte ersetzt. Passen die Angaben, klicken Sie oben links auf Schliessen & laden.
Nach kurzen Augenblicken fügt Excel die Liste als neue formatierte Tabelle ein – inklusive umgewandelten Kalenderdaten.