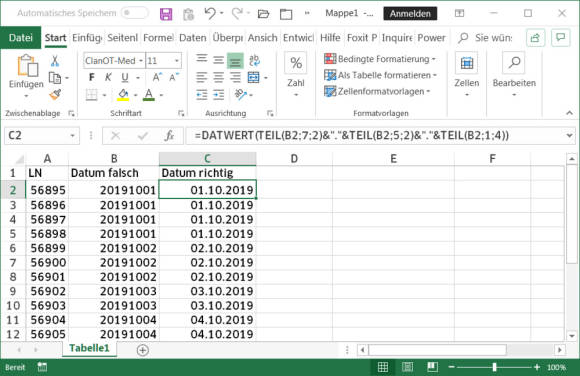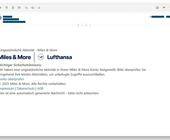Excel: Ziffernfolge in Datum umwandeln
Variante 2: Per Formel umwandeln
Vielleicht haben Sie eine alte Excel-Version oder Sie trauen Excel bei der Blitzvorschau nicht ganz über den Weg. In diesem Fall bietet sich ein Umwandeln mittels Formel an, die Excel keinen Interpretationsspielraum bietet und die sicherstellt, dass die richtigen Zeichen in die richtigen Datumsangaben umgewandelt werden.
Sie müssen den Text «20191001» in seine Bestandteile (2019 - 10 - 01) zerlegen und anschliessend in ein Datum umwandeln. Sie benötigen dazu mehrere Funktionen:
1. Mit TEIL() können Sie einzelne Zeichen aus dem Text herauslesen. Der Ausdruck «=TEIL(B2;5;2)» liest aus der Zelle B2 ab dem fünften Zeichen 2 Zeichen heraus. In unserem Beispiel liefert er also den Monat («10»).
2. Zusätzlich müssen zwischen den Bestandteilen Punkte eingefügt werden, die man mittels «&»-Zeichen und den Anführungszeichen direkt in die Formel hinein verketten kann. Die Formel lautet vorläufig so:
=TEIL(B2;7;2)&"."&TEIL(B2;5;2)&"."&TEIL(B2;1;4)
=TEIL(B2;7;2)&"."&TEIL(B2;5;2)&"."&TEIL(B2;1;4)
3. Das Resultat dieser Formel sieht zwar korrekt aus (01.10.2019), es muss aber noch in ein Datumsformat umgewandelt werden, wenn Excel damit rechnen soll. Dies bewerkstelligt die Funktion DATWERT(). Die ganze Formel lautet also:
=DATWERT(TEIL(B2;7;2)&"."&TEIL(B2;5;2)&"."&TEIL(B2;1;4))
=DATWERT(TEIL(B2;7;2)&"."&TEIL(B2;5;2)&"."&TEIL(B2;1;4))
4. Markieren Sie die Spalte und formatieren Sie diese via Rechtsklick und Zellen formatieren unter Zahlen noch als Datum, da das Datum sonst als fünfstellige Zahl (43739) dargestellt wird.
5. Wichtig: Im Moment stehen diese Kalenderdaten als Formeln in der Tabelle. Wenn Sie diese als feste Werte haben wollen, fügen Sie eine leere Spalte ein, kopieren Sie die korrekte Datumsspalte und fügen Sie diese mittels Einfügen/Inhalte einfügen/Werte in die leere Spalte ein.