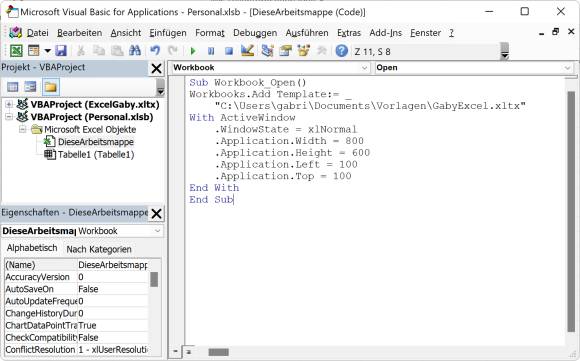Excel-Fenster immer in gleicher Grösse und Position öffnen
Teil 3: Der Code fürs Makro
Mit Alt+F11 öffnen Sie jetzt den Visual-Basic-Editor der Makrodatei Personal.xlsb. Klappen Sie in der linken Spalte den Zweig «VBAProject (Personal.xlsb)/Microsoft Excel Objekte» auf und doppelklicken Sie auf DieseArbeitsmappe. Kopieren Sie den Code des erforderlichen Excel-Makros hier hinein.
In meinem Beispiel lautet er wie folgt:
Sub Workbook_Open()
Workbooks.Add Template:= _
"C:\Users\gabri\Documents\Vorlagen\GabyExcel.xltx"
With ActiveWindow
.WindowState = xlNormal
.Application.Width = 800
.Application.Height = 600
.Application.Left = 100
.Application.Top = 100
End With
End Sub
Der Code sieht im VB-Editor bei mir etwa so aus:
Wichtig: Pfad! Sie müssen den Pfad (hier: C:\Users\gabri\Documents\Vorlagen\GabyExcel.xltx) natürlich an Ihren eigenen Speicherpfad der unter «Teil 1» erstellten Vorlagendatei anpassen.
Wichtig: Werte! Werfen Sie einen Blick auf die Zeilen im Makro, die mit .Application beginnen und mit einer Zahl enden. Das sind bei uns nur Beispielwerte. «.Width» steht für die Breite des Fensters. «.Height» für dessen Höhe. «.Left» bedeutet den Abstand von links und «.Top» den Abstand von oben. Was es etwas knifflig macht: Die Werte sind hier nicht in Pixeln einzutragen, sondern in «Punkten»! Das ist nicht dasselbe. Mit «Punkt» ist die gleiche Masseinheit gemeint, die etwa auch für Schriftgrössen benutzt wird. Als Faustregel können Sie es einmal mit Anzahl Zentimeter mal 28,5 versuchen. Die Unterschiede sind dennoch je nach Bildschirmgrösse und DPI-Werten recht gross. Sie müssen sich an die gewünschten Werte herantasten.