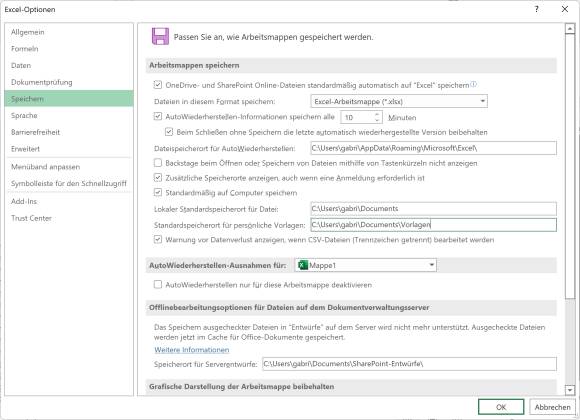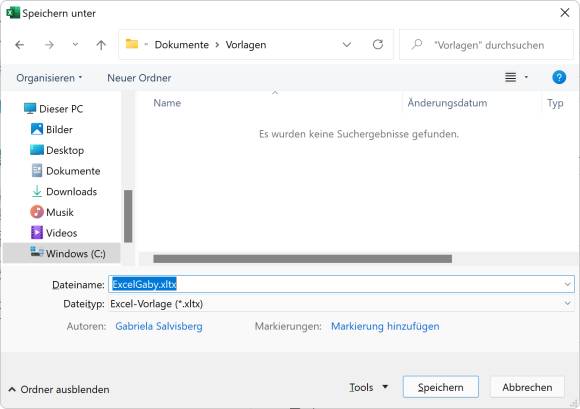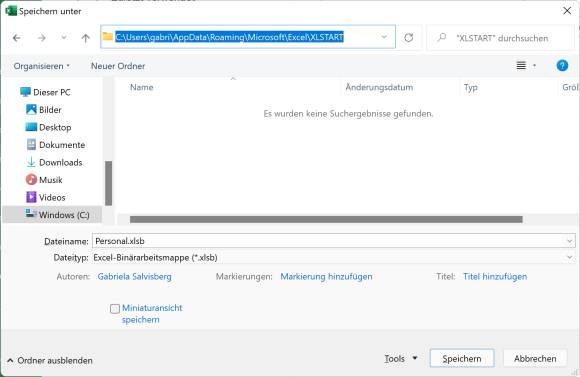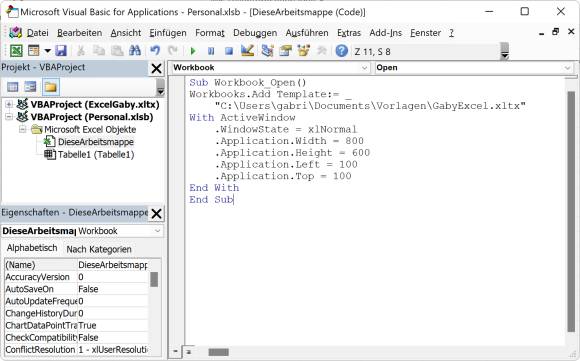Unter Kontrolle
10.01.2022, 12:38 Uhr
Excel-Fenster immer in gleicher Grösse und Position öffnen
Mit diesem Tipp stellen Sie sicher, dass sich Excel beim Starten immer in der gleichen Grösse und auf der gleichen Bildschirmposition öffnet.
Normalerweise merken sich Anwendungen beim Schliessen ihre Fensterpositionen und -grössen. Beim nächsten Start sollten sich die Programme daran erinnern und sich wieder an derselben Stelle öffnen. Falls Sie dies aber bei Microsoft Excel nicht dem Zufall überlassen wollen, muss ein Makro her, das die Fenstergrösse vorgibt.
Sie brauchen hierfür drei Dinge:
- eine persönliche Excel-Vorlagendatei
- eine persönliche Makro-Arbeitsmappe
- das Makro, das aus der Makro-Arbeitsmappe aufgerufen wird und die Vorlagendatei mit den gewünschten Massen öffnet
Lösung: Wir zeigen es anhand von Excel aus Microsoft Office 365 unter Windows 11. Es funktioniert aber sinngemäss auch in älteren Excel- oder Windows-Versionen.
Teil 1: eine persönliche Excel-Vorlagendatei
Normalerweise startet man Excel und passt die Datei einfach an. Schliesslich erstellen die meisten Anwenderinnen und Anwender nicht täglich neue Excel-Dateien, sondern haben eine Handvoll Arbeitsmappen, die sie dauernd weiterpflegen und wiederverwenden. Daher ist die Verwaltung von Vorlagen in Excel seltener ein Thema als etwa in Word. Für diesen Tipp brauchen Sie dennoch eine Vorlagendatei, auch wenn Sie an dieser nicht viel verstellen.
So gehts: Starten Sie Excel. Gehen Sie darin zu Datei/Optionen/Speichern. Prüfen Sie, ob bei «Standardspeicherort für persönliche Vorlagen» ein Pfad eingetragen ist. Wenn ja, dann sind vielleicht schon Excel-Vorlagen vorhanden – und Sie sollten die neue Vorlage im gleichen Ordner erstellen. Meistens ist das Feld aber leer, weil noch keine Vorlagen erzeugt wurden. Wir gehen von Letzterem aus.
Öffnen Sie nebenher einen Datei-Explorer und gehen Sie darin zum Dokumente-Ordner. Erstellen Sie darin einen Ordner Vorlagen. Tragen Sie den Pfad zu diesem neuen Vorlagen-Ordner in Excel unter Datei/Optionen/Speichern bei «Standardspeicherort für persönliche Vorlagen» ein. Auf meinem Testrechner ist dies C:\Users\gabri\Documents\Vorlagen. Klicken Sie auf OK.
Da Excel schon geöffnet ist, schnappen Sie sich eine leere Arbeitsmappe. Wenn Sie wollen, können Sie in dieser via Seitenlayout Ihre bevorzugten Seitenränder oder andere Dinge festlegen, die Sie wirklich in jeder Excel-Datei haben wollen. Das ist freiwillig. Wichtig ist nur, dass Sie diese Mappe jetzt als Vorlage für künftige Excel-Dateien speichern. Das ist schnell erledigt. Gehen Sie zu Datei/Speichern unter und klicken Sie auf Durchsuchen. Via Dokumente klicken Sie sich zu Ihrem (neuen) Vorlagen-Ordner durch. Beim Dateityp wählen Sie Excel-Vorlage (.xltx). Beim Dateinamen verwenden Sie etwas Kurzes, das Excel später anstelle von «Mappe1», «Mappe2» usw. hochnummerieren kann. Ich greife hier zu GabyExcel.xltx. Notieren Sie sich gleich den kompletten Pfad zu dieser Vorlagendatei, denn Sie werden den später brauchen. In meinem Beispiel lautet dieser Pfad so: C:\Users\gabri\Documents\Vorlagen\GabyExcel.xltx.
Teil 2: Die persönliche Makro-Arbeitsmappe
Es gibt Makros, die Sie nicht nur in einer bestimmten Excel-Datei brauchen, sondern gerne in mehreren oder allen zur Verfügung hätten. Das gilt auch für Makros, die Excel beim Starten automatisch ausführen soll. Solche Makros gehören in die persönliche Makro-Arbeitsmappe. Wie Sie eine solche erstellen, lesen Sie hier: Excel: Arbeitsmappe für zentrale Makros.
Die Kurzfassung davon: Gehen Sie in Excel zu Datei/Neu/Leere Arbeitsmappe. Anschliessend gehts via Datei-Menü zu Speichern unter. Wählen Sie den Dateityp «Excel-Binärarbeitsmappe (*.xlsb)» aus. Als Name für die Datei tippen Sie Personal.xlsb ein. Wichtig: Jetzt müssen Sie noch den korrekten Speicherort festlegen. Im unteren linken Teil des standardmässigen Speicherdialogs von Excel 365 klicken Sie auf Durchsuchen.
Leeren Sie nun die Adresszeile des neuen «Speichern unter»-Fensters und tippen Sie am besten diese Zeichenfolge (ohne Leerzeichen) ein und drücken Sie Enter: %appdata%\Microsoft\Excel\. Das öffnet auf den allermeisten Windows-PCs sofort den richtigen Ordner. Erstellen Sie dort, sofern noch nicht vorhanden, per Klick auf Neuer Ordner einen neuen Ordner, den Sie XLSTART nennen. Öffnen Sie ihn und speichern Sie Ihre Datei Personal.xlsb dort hinein. Lassen Sie die Datei gleich geöffnet!
Teil 3: Der Code fürs Makro
Mit Alt+F11 öffnen Sie jetzt den Visual-Basic-Editor der Makrodatei Personal.xlsb. Klappen Sie in der linken Spalte den Zweig «VBAProject (Personal.xlsb)/Microsoft Excel Objekte» auf und doppelklicken Sie auf DieseArbeitsmappe. Kopieren Sie den Code des erforderlichen Excel-Makros hier hinein.
In meinem Beispiel lautet er wie folgt:
Sub Workbook_Open()
Workbooks.Add Template:= _
"C:\Users\gabri\Documents\Vorlagen\GabyExcel.xltx"
With ActiveWindow
.WindowState = xlNormal
.Application.Width = 800
.Application.Height = 600
.Application.Left = 100
.Application.Top = 100
End With
End Sub
Der Code sieht im VB-Editor bei mir etwa so aus:
Wichtig: Pfad! Sie müssen den Pfad (hier: C:\Users\gabri\Documents\Vorlagen\GabyExcel.xltx) natürlich an Ihren eigenen Speicherpfad der unter «Teil 1» erstellten Vorlagendatei anpassen.
Wichtig: Werte! Werfen Sie einen Blick auf die Zeilen im Makro, die mit .Application beginnen und mit einer Zahl enden. Das sind bei uns nur Beispielwerte. «.Width» steht für die Breite des Fensters. «.Height» für dessen Höhe. «.Left» bedeutet den Abstand von links und «.Top» den Abstand von oben. Was es etwas knifflig macht: Die Werte sind hier nicht in Pixeln einzutragen, sondern in «Punkten»! Das ist nicht dasselbe. Mit «Punkt» ist die gleiche Masseinheit gemeint, die etwa auch für Schriftgrössen benutzt wird. Als Faustregel können Sie es einmal mit Anzahl Zentimeter mal 28,5 versuchen. Die Unterschiede sind dennoch je nach Bildschirmgrösse und DPI-Werten recht gross. Sie müssen sich an die gewünschten Werte herantasten.
Teil 4: Testen, Nachbessern und Abschlussarbeiten
Speichern Sie die Datei und beenden Sie Excel. Starten Sie nun Excel, werden sich zunächst noch zwei Fenster öffnen. Eines ist jenes der Personal.xlsb und eines trägt Ihren Vorlagennamen mit einer Ziffer, zum Beispiel GabyExcel1. Prüfen Sie bei diesem Fenster, ob es sich in der gewünschten Grösse am gewünschten Platz auf dem Bildschirm befindet. Ist es zu weit rechts, wechseln Sie zum Fenster von Personal.xlsb und verringern (mit Alt+F11 den VBA-Editor öffnen) Sie den Wert bei .Left etwas. Ist es zu hoch, verringern Sie .Height ein wenig. Passen Sie auch die anderen Werte an. Speichern Sie und prüfen Sie erneut. Tasten Sie sich so an die gewünschten Werte heran.
Personal.xlsb ausblenden: Sobald das eigentliche Vorlagenfenster (z.B. GabyExcel1) sich an der gewünschten Stelle öffnet, brauchen Sie auch das Fenster Ihrer Makro-Arbeitsmappe (Personal.xlsb) nicht mehr. Das geht so: Wechseln Sie zum Fenster der Personal.xlsb. Darin geht es via Ansicht/Fenster zu Fenster ausblenden (das ist das meist kleine durchgestrichene Fenstersymbol). Schliessen Sie Excel und lassen Sie die Datei speichern. Beim nächsten Start erscheint wieder wie üblich die leere «Mappe1» bzw. neuerdings nun etwa bei mir «GabyExcel1» – und dies in der Fenstergrösse und -position, die ich im Makro angegeben habe. (PCtipp-Forum)