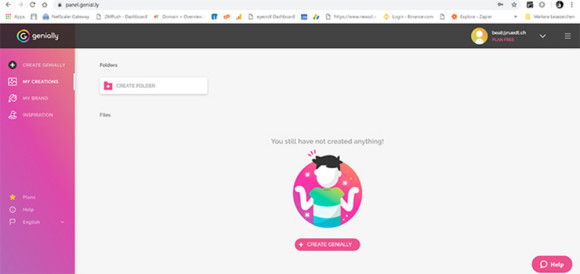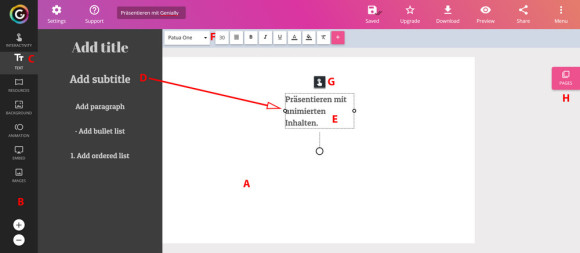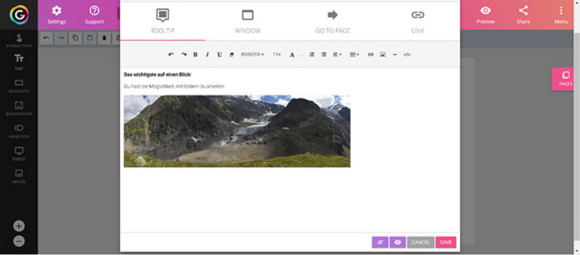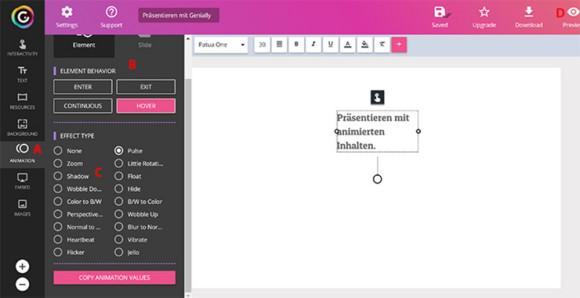Das sind bessere Präsentationsprogramme als PowerPoint
Genial.ly: Animationsprofi
Mit dem Onlinetool Genial.ly erstellen Sie in Windeseile animierte und interaktive Präsentationen. Jedes einzelne Element kann bei Bedarf nicht nur bewegt, sondern auch mit zusätzlichen Informationen hinterlegt werden.
Sinnvolle Anwendung
Genial.ly ist besonders geeignet für Präsentationen, die von der Übersicht zum Thema bis hin zu detaillierten Informationen gehen. So können alle relevanten Inhalte auch strukturiert dargestellt werden, wenn die Slides nicht vor Teilnehmenden präsentiert, sondern via Link verschickt und danach individuell angeschaut werden. Müssen später Inhalte angepasst oder auf den neusten Stand gebracht werden, steht immer die aktuellste Version unter demselben Link zur Verfügung. Ausserdem können mehrere Autoren an der gleichen Präsentation arbeiten.
Erste Schritte
Rufen Sie die Webseite genial.ly auf. Diese gibt es zurzeit nur in Englisch, Französisch oder Spanisch. Klicken Sie auf Create an Account. Geben Sie auf der folgenden Seite eine E-Mail-Adresse und zwei Mal ein Passwort ein. Akzeptieren Sie mit einem Klick auf das Kontrollkästchen die AGB (I have read and accept the terms of use and privacy policy of Genially) und klicken Sie auf Sign up.
Anschliessend müssen Sie angeben, in welchem Bereich Sie arbeiten, und nach einem Klick auf Next Ihr Profil ergänzen (wobei Sie einfach Other anklicken können). Sie gelangen anschliessend auf eine Übersichtsseite. Wählen Sie den Befehl Create a Genially. Sie werden gefragt, welche Art von Präsentation Sie machen möchten. Klicken Sie auf Presentation und auf Presentation Blank, um eine leere Vorlag zu öffnen.
In der Mitte des Bildschirms sehen Sie jetzt eine leere Arbeitsfläche, A. In der linken Spalte werden die Elemente angezeigt, die auf die Arbeitsfläche gezogen werden können B. Um einen Text hinzuzufügen, klicken Sie auf Text C und mit der rechten Maustaste auf Add Title D. Ziehen Sie die Vorlage auf die Arbeitsfläche, bevor Sie die Maustaste wieder loslassen.
In die Form können Sie jetzt Ihren Text eingeben E. Oberhalb der Arbeitsfläche lässt sich das jeweilige Element – in diesem Fall der Text – formatieren F. Position und Rahmen des Elements können Sie später durch Anklicken noch verändern. Jedes Element, das auf der Arbeitsfläche platziert wurde, kann mit Zusatzinformationen hinterlegt werden, sodass etwas geschieht, wenn man draufklickt. Dazu müssen Sie das Finger-Symbol wählen, das erscheint, sobald Sie auf ein Element geklickt haben G. Oben im neu geöffneten Fenster wählen Sie unter vier Möglichkeiten, was passieren soll, wenn man auf das Element klickt:
- Tooltipp: Es öffnet sich ein kleines Fenster, in dem Inhalt angezeigt werden kann.
- Window: Es öffnet sich ein grosses Fenster, das die ganze Folie überlagert, in dem Inhalt angezeigt werden kann.
- Go To Page: Es wird ein Link auf eine andere Folie innerhalb von Genial.ly gesetzt.
- Link: Es wird eine Webadresse geöffnet.
Wenn Sie Tooltipp oder Window wählen, geben Sie unten im Fenster Text, Bilder und Links ein. Sie können sogar ein Video oder ein anderes Element einfügen, das sich einbetten lässt. Sie finden alle Funktionen in der Menüleiste ober dem Eingabefeld. Ganz wichtig: Wenn Sie den Inhalt fertig erstellt haben, müssen Sie ihn mit einem Klick auf Saved abspeichern; Wenn Sie nur das Fenster schliessen, geht alles verloren.
Möchten Sie eine neue Folie, klicken Sie auf Pages, Bild 4 H. Klicken Sie auf das Plussymbol und wählen Sie aus den Vorlagen aus, wie die Seite aussehen soll; für eine leere Seite nehmen Sie Blank. Unter Pages finden Sie auch immer die Übersicht über alle bisher erstellten Seiten.
Jedem Element auf einer Folie kann eine Bewegung zugefügt werden. Dazu markieren Sie das Element und wählen links im Menü Animation, A. Bei Element Behavior B legen Sie fest, ob der Effekt beim Einblenden der Folie (Enter), beim Verlassen der Folie (Exit), immer (Continuous) oder wenn Sie mit der Maus darüber fahren (Hoover) angezeigt wird. Bei Effect Type C wählen Sie die Art des Effekts aus. Wenn Sie Ihre Präsentation anschauen möchten, klicken Sie auf Preview. Um die Präsentation zu teilen, greifen Sie zu Share.
Besonderheiten
Genial.ly-Präsentationen werden im Web gespeichert. Sie können einen Link auf die Präsentation verschicken oder sie auch in eine Webseite einbinden. In der Gratisversion wird das Genial.ly-Logo auf der Präsentation eingeblendet. Die Preise für Genial.ly starten ab ca. 9 Franken pro Monat.
Autor(in)
Beat
Rüdt