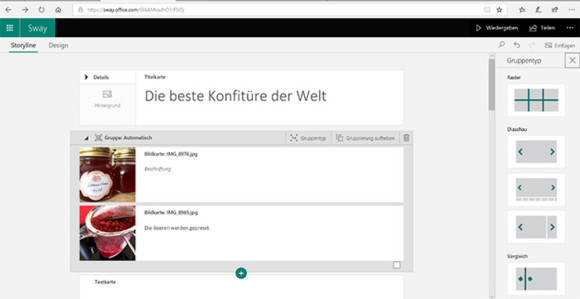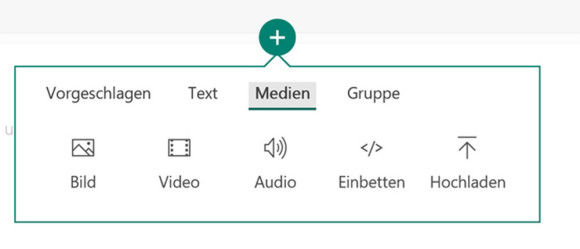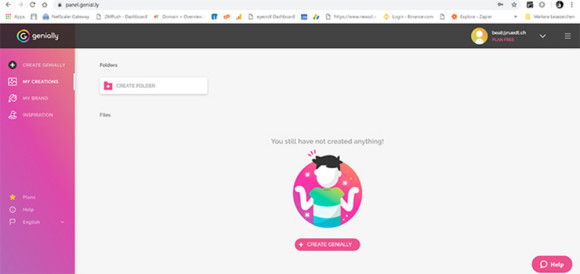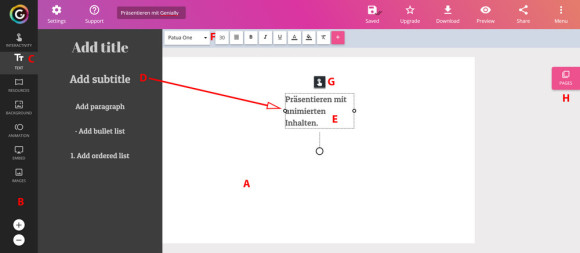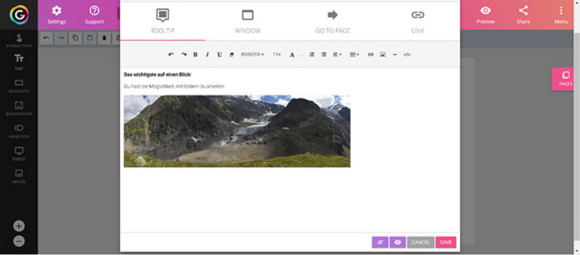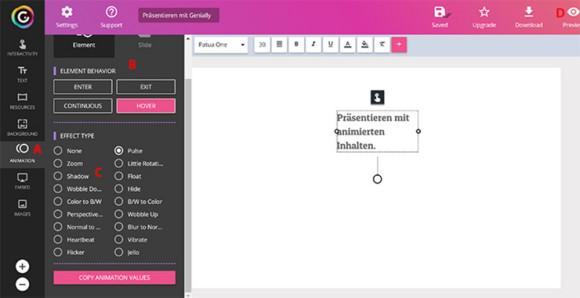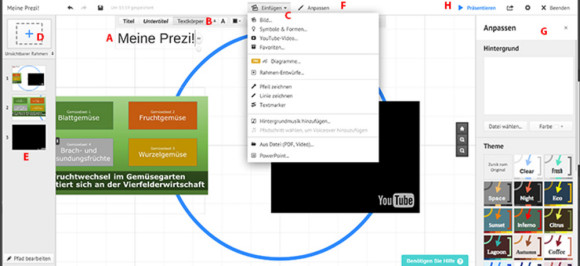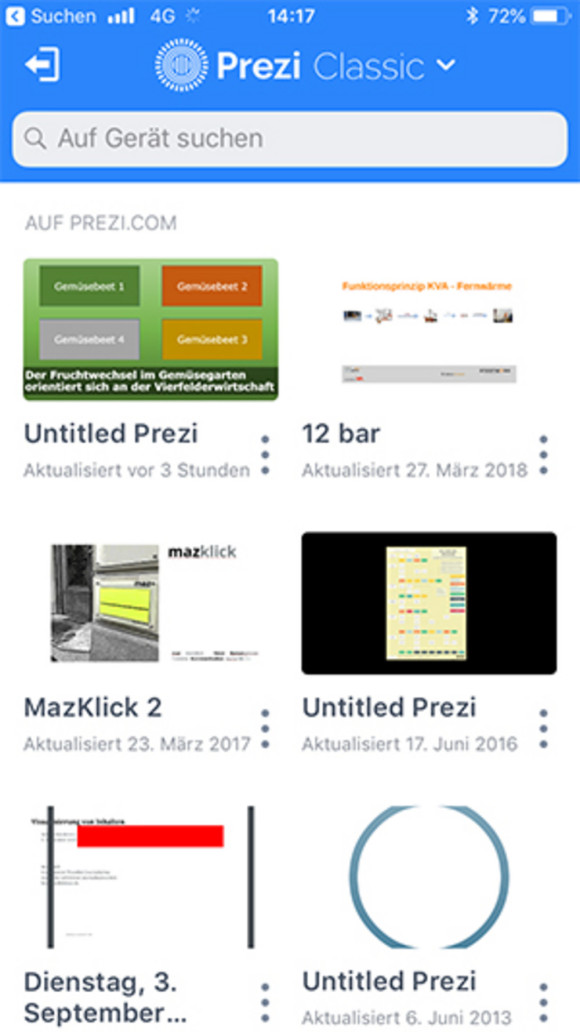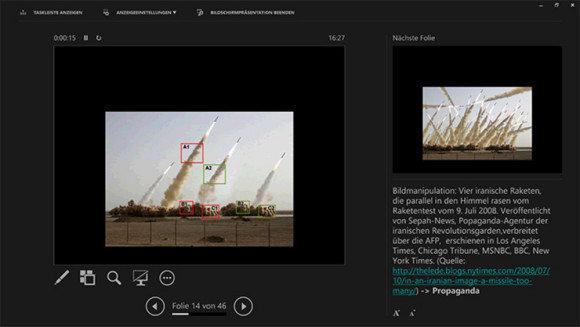Programme
14.12.2018, 10:59 Uhr
Das sind bessere Präsentationsprogramme als PowerPoint
Es muss nicht immer Microsofts PowerPoint sein. Unsere drei alternativen Präsentationsanwendungen werden Ihr Publikum in den Bann ziehen. So setzt man sie richtig ein.
PowerPoint ist unangefochten die Nummer eins, wenn es um Software fürs Präsentieren geht – das, obwohl es zahlreiche Alternativen gibt. Keynote für Mac-Anwender, Google Slides, Impress von OpenOffice und LibreOffice: Das alles sind Programme, die vom Aufbau und der Handhabung her viele Gemeinsamkeiten mit PowerPoint haben, im Funktionsumfang aber nicht ganz an die beliebte Software von Microsoft herankommen.
In diesem Artikel sollen aber andere Alternativen vorgestellt werden. Es handelt sich um Programme und Lösungen, die sich entweder in der Art der Präsentation oder im Umfang der Möglichkeiten deutlich von PowerPoint unterscheiden. Das erste Beispiel kommt wie PowerPoint aus dem Hause Microsoft.
Sway: für interaktive Inhalte
Unter sway.office.com stellt Microsoft eine Präsentations-Software gratis zur Verfügung, die sich für das Visualisieren von Onlineinhalten (Karten, Grafiken, Videos etc.) besonders gut eignet.
Sinnvolle Anwendung
Sway empfiehlt sich für interaktive Inhalte. Das bedingt, dass beim Präsentieren nicht einfach Visualisierungen gezeigt werden, sondern Darstellungsformen, die sich durch Eingriffe der präsentierenden Person anpassen. Das können interaktive Karten von Google Maps sein, aber auch Videos von YouTube, Beiträge von Twitter sowie Facebook oder Office-Dokumente.
Erste Schritte
Loggen Sie sich unter sway.office.com mit Ihrem Microsoft-Passwort ein oder legen Sie dort ein neues Konto an. Klicken Sie danach auf Neu erstellen. Die leere Vorlage enthält das erste Element, die Titelkarte, A (unten). Hier können Sie schon mal den Titel Ihrer Präsentation eingeben und bei Bedarf ein Hintergrundbild B festlegen. Sie können dieses entweder aus dem Windows-Explorer direkt auf die schraffierte Fläche ziehen oder auf die Schaltfläche klicken, sodass sich rechts im Fenster ein Bereich für den Bild-Upload oder die Bildsuche via Microsofts Suchmaschine Bing öffnet.
Was in PowerPoint die Folien sind, sind in Sway die Karten. Um eine neue Karte hinzuzufügen, klicken Sie unterhalb der gerade aktiven Karte auf das Pluszeichen C. Wählen Sie nun die Art der Inhalte, die Sie hochladen möchten. Besonders interessant sind die Möglichkeiten im Bereich Medien: Nebst Bild-, Video- und Audiomaterial können hier ganze Dateien hochgeladen und verarbeitet oder Inhalte aus dem Web eingebunden werden.
Die Darstellung innerhalb der Karten kann später bei Bedarf angepasst werden. Wenn Sie zum Beispiel mehrere Bilder auf einer Karte gruppiert haben, Bild 1 D, öffnen Sie mit einem Klick auf Gruppentyp E das Fenster mit den Gruppierungsmöglichkeiten rechts im Browser F.
Sway kennt drei verschiedene Designs bei der Präsentation der Karten. Auch diese Auswahl sehen Sie nach einem Kick auf Design G rechts im Browserfenster. Die Karten werden entweder horizontal oder vertikal nacheinander dargestellt, wobei je nach Menge des Inhalts die nächste Karte schon teilweise sichtbar sein kann. Wählen Sie hingegen die Option Folien, kommt eine Karte nach der anderen, so wie sie es von den Folien in PowerPoint gewohnt sind. Um Ihr Werk zu begutachten, klicken Sie am Schluss auf den Befehl Wiedergeben H.
Besonderheiten
Präsentationen, die Sie mit Sway erstellen, werden über den Browser aufgerufen und präsentiert – also nicht lokal abgespeichert. Es ist möglich, die Präsentationen in eine Website einzubetten (so wie man das zum Beispiel mit YouTube-Videos machen kann). Bei Bedarf lassen sich Präsentationen ausserdem so speichern, dass sie nur nach Eingabe eines Passworts verfügbar sind.
Genial.ly: Animationsprofi
Mit dem Onlinetool Genial.ly erstellen Sie in Windeseile animierte und interaktive Präsentationen. Jedes einzelne Element kann bei Bedarf nicht nur bewegt, sondern auch mit zusätzlichen Informationen hinterlegt werden.
Sinnvolle Anwendung
Genial.ly ist besonders geeignet für Präsentationen, die von der Übersicht zum Thema bis hin zu detaillierten Informationen gehen. So können alle relevanten Inhalte auch strukturiert dargestellt werden, wenn die Slides nicht vor Teilnehmenden präsentiert, sondern via Link verschickt und danach individuell angeschaut werden. Müssen später Inhalte angepasst oder auf den neusten Stand gebracht werden, steht immer die aktuellste Version unter demselben Link zur Verfügung. Ausserdem können mehrere Autoren an der gleichen Präsentation arbeiten.
Erste Schritte
Rufen Sie die Webseite genial.ly auf. Diese gibt es zurzeit nur in Englisch, Französisch oder Spanisch. Klicken Sie auf Create an Account. Geben Sie auf der folgenden Seite eine E-Mail-Adresse und zwei Mal ein Passwort ein. Akzeptieren Sie mit einem Klick auf das Kontrollkästchen die AGB (I have read and accept the terms of use and privacy policy of Genially) und klicken Sie auf Sign up.
Anschliessend müssen Sie angeben, in welchem Bereich Sie arbeiten, und nach einem Klick auf Next Ihr Profil ergänzen (wobei Sie einfach Other anklicken können). Sie gelangen anschliessend auf eine Übersichtsseite. Wählen Sie den Befehl Create a Genially. Sie werden gefragt, welche Art von Präsentation Sie machen möchten. Klicken Sie auf Presentation und auf Presentation Blank, um eine leere Vorlag zu öffnen.
In der Mitte des Bildschirms sehen Sie jetzt eine leere Arbeitsfläche, A. In der linken Spalte werden die Elemente angezeigt, die auf die Arbeitsfläche gezogen werden können B. Um einen Text hinzuzufügen, klicken Sie auf Text C und mit der rechten Maustaste auf Add Title D. Ziehen Sie die Vorlage auf die Arbeitsfläche, bevor Sie die Maustaste wieder loslassen.
In die Form können Sie jetzt Ihren Text eingeben E. Oberhalb der Arbeitsfläche lässt sich das jeweilige Element – in diesem Fall der Text – formatieren F. Position und Rahmen des Elements können Sie später durch Anklicken noch verändern. Jedes Element, das auf der Arbeitsfläche platziert wurde, kann mit Zusatzinformationen hinterlegt werden, sodass etwas geschieht, wenn man draufklickt. Dazu müssen Sie das Finger-Symbol wählen, das erscheint, sobald Sie auf ein Element geklickt haben G. Oben im neu geöffneten Fenster wählen Sie unter vier Möglichkeiten, was passieren soll, wenn man auf das Element klickt:
- Tooltipp: Es öffnet sich ein kleines Fenster, in dem Inhalt angezeigt werden kann.
- Window: Es öffnet sich ein grosses Fenster, das die ganze Folie überlagert, in dem Inhalt angezeigt werden kann.
- Go To Page: Es wird ein Link auf eine andere Folie innerhalb von Genial.ly gesetzt.
- Link: Es wird eine Webadresse geöffnet.
Wenn Sie Tooltipp oder Window wählen, geben Sie unten im Fenster Text, Bilder und Links ein. Sie können sogar ein Video oder ein anderes Element einfügen, das sich einbetten lässt. Sie finden alle Funktionen in der Menüleiste ober dem Eingabefeld. Ganz wichtig: Wenn Sie den Inhalt fertig erstellt haben, müssen Sie ihn mit einem Klick auf Saved abspeichern; Wenn Sie nur das Fenster schliessen, geht alles verloren.
Möchten Sie eine neue Folie, klicken Sie auf Pages, Bild 4 H. Klicken Sie auf das Plussymbol und wählen Sie aus den Vorlagen aus, wie die Seite aussehen soll; für eine leere Seite nehmen Sie Blank. Unter Pages finden Sie auch immer die Übersicht über alle bisher erstellten Seiten.
Jedem Element auf einer Folie kann eine Bewegung zugefügt werden. Dazu markieren Sie das Element und wählen links im Menü Animation, A. Bei Element Behavior B legen Sie fest, ob der Effekt beim Einblenden der Folie (Enter), beim Verlassen der Folie (Exit), immer (Continuous) oder wenn Sie mit der Maus darüber fahren (Hoover) angezeigt wird. Bei Effect Type C wählen Sie die Art des Effekts aus. Wenn Sie Ihre Präsentation anschauen möchten, klicken Sie auf Preview. Um die Präsentation zu teilen, greifen Sie zu Share.
Besonderheiten
Genial.ly-Präsentationen werden im Web gespeichert. Sie können einen Link auf die Präsentation verschicken oder sie auch in eine Webseite einbinden. In der Gratisversion wird das Genial.ly-Logo auf der Präsentation eingeblendet. Die Preise für Genial.ly starten ab ca. 9 Franken pro Monat.
Prezi Classic: für Komplexes
Alle Inhalte einer Prezi-Präsentation werden auf einer einzigen Arbeitsfläche angeordnet. Der Nutzer kann über die einzelnen Elemente Rahmen legen, die mit einem Pfad verbunden werden. Beim Präsentieren zoomt Prezi entlang des Pfades auf die einzelnen Rahmen beziehungsweise die dahinter liegenden Elemente.
Sinnvolle Anwendungen
Prezi ist immer dann eine wertvolle Alternative, wenn beim Präsentieren eine umfangreiche grosse Vorlage als Übersicht gezeigt und anschliessend im Detail erläutert wird. Das kann zum Beispiel ein komplexes Flussdiagramm oder ein Organigramm sein, aber auch ein Übersichtsplan oder eine Schritt-für-Schritt-Anleitung.
Erste Schritte
Öffnen Sie prezi.com in Ihrem Browser. Klicken Sie oben rechts auf Loslegen und auf der Folgeseite zuerst auf Basic und danach im linken Bereich in der Spalte Basic auf Fortfahren. Jetzt geben Sie Vorname, Name, E-Mail und Passwort an, aktivieren das Kontrollkästchen bei Ich bin kein Roboter und klicken auf Erstellen Sie Ihr kostenloses Basic-Konto. Sobald Sie eingeloggt sind, klicken Sie auf Neue Präsentation. Sie können nun eine bestehende Vorlage wählen oder mit einem Klick auf Mit leerer Prezi starten eine blanke Vorlage öffnen.
Entscheiden Sie sich für Letzteres, sehen Sie jetzt eine leere Vorlage, in deren Mitte bereits ein runder Rahmen aufgezogen ist. Um Text auf die Vorlage zu bringen, klicken Sie an eine beliebige Stelle, worauf sich ein Textfeld öffnet, A. Sie können Ihren Text direkt eingeben, im darüber liegenden Balken B finden Sie die Einstellungsmöglichkeiten zum Formatieren des Textes.
Für alle anderen Elemente klicken Sie auf Einfügen C und wählen den gewünschten Typ (Bild, Symbole, Linien oder sogar PowerPoint-Folien). Alle Elemente können nach dem Einfügen umplatziert oder in ihrer Grösse verändert werden. Um den Präsentationspfad festzulegen, also die Reihenfolge, in der bei der Präsentation auf die Elemente gezoomt wird, wählen Sie oben links D den passenden Rahmen, klicken auf das Symbol und ziehen es auf die Arbeitsfläche.
Hier ist zu beachten, dass der Rahmen die Ränder des Zoom-Bereichs definiert. Um den Hintergrund der Präsentation anzupassen, gehen Sie zu Anpassen F, worauf Sie rechts G ein Bild hochladen oder eine Vorlage wählen können. Um die Präsentation danach anzuschauen, greifen Sie zu Präsentieren H.
Besonderheiten
Die Präsentationen werden grundsätzlich online gespeichert (insbesondere in der Gratisversion) und können über einen Link sehr einfac geteilt werden. Es gibt darüber hinaus eine App für iOS und Android, mit der die Prezis auch auf dem Smartphone angezeigt werden können, ohne den Webbrowser zu öffnen. Die kostenpflichtigen Versionen von Prezi starten bei ca. 7 Franken pro Monat.
Und PowerPoint?
Die drei vorgestellten Programme können einiges, was PowerPoint nicht kann – aber sie können den Platzhirsch trotzdem nicht ganz ersetzen. Hier die wichtigsten Gründe:
Einheitliche Designelemente
Grafiken und Symbole können direkt in PowerPoint erstellt und bearbeitet werden. Die Resultate sind so formatiert, dass sie auf der Folie in den richtigen Proportionen und mit lesbarer Schrift dargestellt werden. Zudem orientieren sich Grafiken und Symbole nicht zuletzt in der Farbe am Grunddesign der Präsentation. So kriegen auch ungeübte Anwenderinnen und Anwender eine Präsentation in einheitlichem Firmen-Look hin.
Vorlagen
PowerPoint ist bei Firmen sehr beliebt, weil die Verantwortlichen für das Erscheinungsbild einen sogenannten Folienmaster erstellen können, der sich an den Farben, Schriften und anderen Designelementen des Arbeitgebers orientiert. Das verhindert, dass sich Mitarbeitende selbst ein Design überlegen müssen, und fördert dank des einheitlichen Auftritts die eigene Marke.
Alles in Einem
Wer mit PowerPoint arbeitet, kann sich zu jeder Folie die wichtigsten Notizen hinterlegen. Daraus kann er nicht nur Handzettel (Handouts) für den Vortrag anfertigen: Bei der Präsentation in der Referentenansicht werden die Notizen mit eingeblendet, ebenso die nächste Folie. Das ist äusserst praktisch. Solche Hilfestellungen machen PowerPoint zu einer All-in-One-Lösung, die alle Abläufe von der Vorbereitung bis zur Präsentation integriert.
Autor(in)
Beat
Rüdt