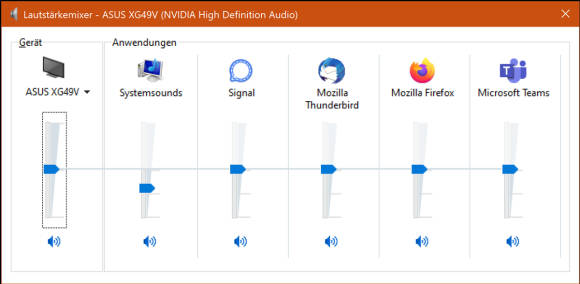So klappts mit dem Sound in Windows 10
Lautstärke mixen und mehr
Lautstärke mixen
Weniger beim Sprechen, sondern beim Konsumieren von klingenden Inhalten wird der Lautstärkemixer wichtig. Beim Schauen eines Videos im Webbrowser stört es sehr, wenn irgendein Systemsound in voller Lautstärke dazwischenbimmelt. Klicken Sie diesmal mit rechts aufs Lautsprecher-Symbol unten rechts im Infobereich und greifen Sie zu Lautstärkemixer öffnen.
Der erste Regler steht immer für die Gesamtlautstärke, Bild 10. Dahinter sind die einzelnen Anwendungen aufgereiht, die auf das aktuell gewählte Ausgabeziel theoretisch ebenfalls Sound abspielen könnten. Ziehen Sie die Regler jener Programme etwas nach unten, die sich nicht mit voller Lautstärke melden sollen. Schon wird das PC-Leben etwas angenehmer.
Einstellungen in Apps
Nicht immer sind die unter Windows gewählten Ausgabeziele oder Mikrofone ausschlaggebend. Falls Ihr Gesprächspartner Sie nicht hört, prüfen Sie immer auch die Einstellungen in den verwendeten Apps. Zum Beispiel in Microsoft Teams klicken Sie oben auf Ihr Benutzerbild und wählen den Punkt Einstellungen/Geräte. Hier lässt sich auswählen, auf welche Lautsprecher der Teams-Sound gehen soll und über welches Mikrofon Teams Ihre Worte zu vernehmen hat.
Es gibt auch Apps (zum Beispiel Signal), die in den eigenen Einstellungen Ihre Zustimmung zur Mikrofonnutzung erfordern.
Links-/Rechts-Balance
Während Sie den generellen Lautstärkepegel eines Ausgabegeräts problemlos über den gewöhnlichen Lautstärkeregler oder den Lautstärkemixer beeinflussen, erfordert die «Balance» wieder einen Besuch bei Start/Einstellungen/System/Sound. Wählen Sie oben das gewünschte Ausgabegerät und klicken Sie auf Geräteeigenschaften. Falls Sie beispielsweise aus räumlichen Gründen oder wegen unterschiedlicher Hörfähigkeit den linken Lautsprecher etwas lauter hören wollen, stellen Sie dies hier ein.
Equalizer aktivieren
Je nach Raumakustik, eigener Hörfähigkeit oder persönlichem Geschmack kann ein Equalizer eine interessante Funktion sein. Sie ist aber nicht auf jedem Gerät vorhanden. Wollen Sie nachschauen, klicken Sie mit rechts auf das Lautsprecher-Symbol unten rechts im Infobereich und gehen Sie zu Sound-Einstellungen öffnen. Im Einstellungen-Fenster klicken Sie auf den Link Geräteeigenschaften, anschliessend auf Zusätzliche Geräteeigenschaften. Im Reiter Verbesserungen oder Enhancements entdecken Sie oft eine Liste mit verschiedenen Optionen.
Ist der Punkt Equalizer vorhanden, aktivieren Sie ihn. Unterhalb finden Sie in diesem Fall vorgegebene Standardeinstellungen für verschiedene Musikstile. Dahinter klicken Sie auf das Drei-Punkte-Icon zum Anzeigen des Equalizers, dessen Regler Sie nun verstellen können. Wollen Sie Ihre Einstellungen behalten, klicken Sie auf Speichern. Vergeben Sie Ihren Einstellungen einen für Sie aussagekräftigen Namen.
Room Correction
Am gleichen Ort wie den Equalizer könnten Sie die Room Correction finden. Aktivieren Sie diese, startet ein Assistent, der mithilfe eines Mikrofons die abgespielten Töne analysiert und die Abspieleinstellungen aufgrund der räumlichen Gegebenheiten zu optimieren versucht. Logisch, dass diese Korrektur nur für Lautsprecher verfügbar ist und nicht für Kopfhörer, die in der Regel nicht auf räumliche Besonderheiten Rücksicht nehmen müssen.
Für die Room Correction sollten Sie das beste Mikrofon verwenden, das bei Ihnen herumliegt, und es zudem auch ungefähr dort platzieren, wo sich normalerweise Ihr Kopf befindet. Ob der Sound am Ende wirklich besser ist, müssen Sie selbst entscheiden. Lustige Tatsache nebenbei: Diese Funktion war offenbar bereits seit Windows Vista an Bord.
Tipp: Problemlöser
Wie in vielen Einstellungsbereichen bietet Windows 10 auch für Soundprobleme an verschiedenen Orten eine Problembehandlung an. Gönnen Sie dieser einen Versuch, falls die Soundausgabe oder die Aufnahme scheitert.