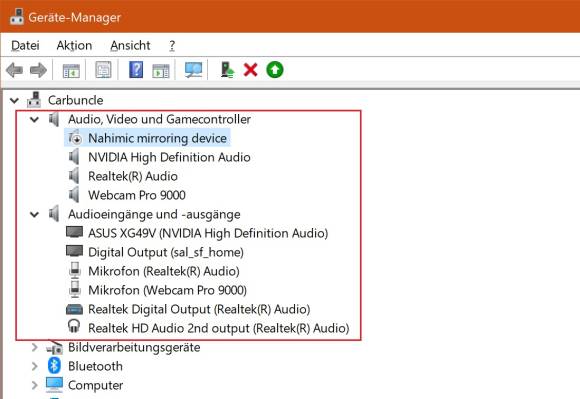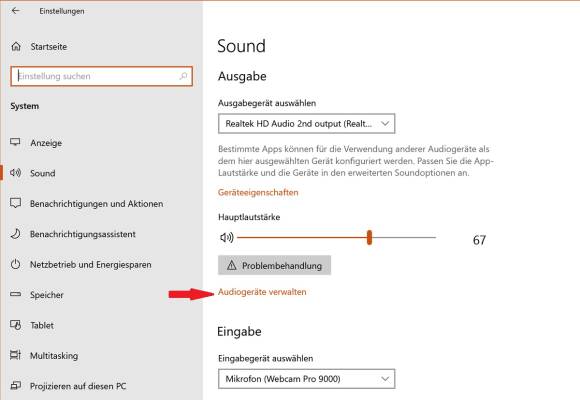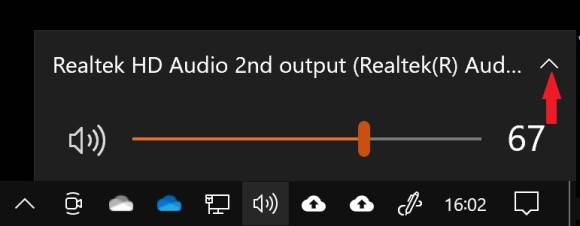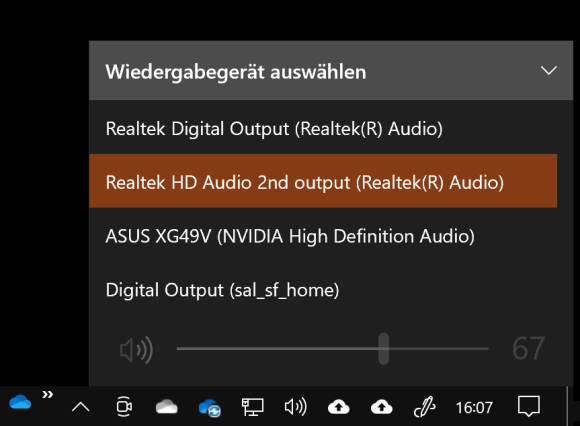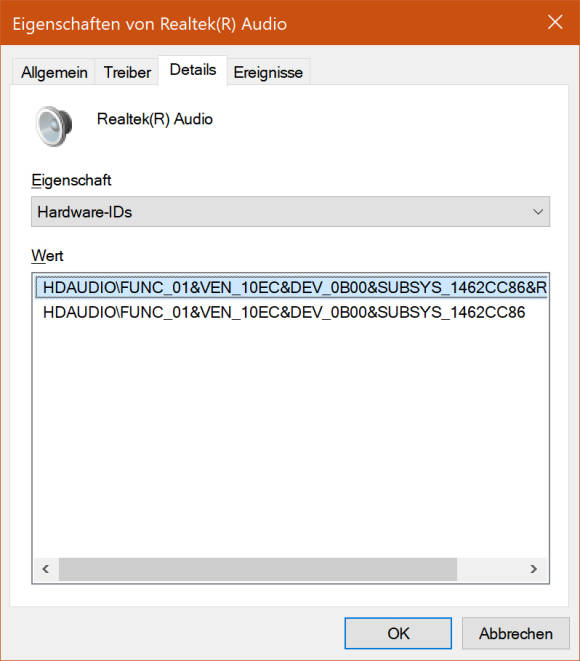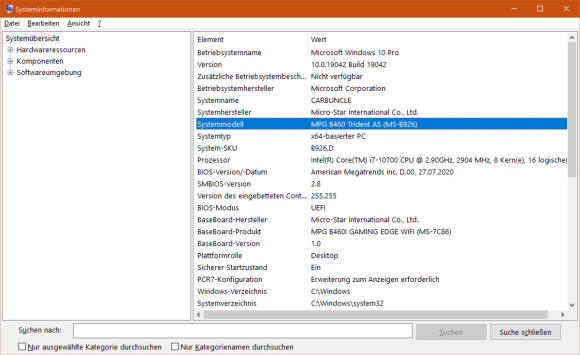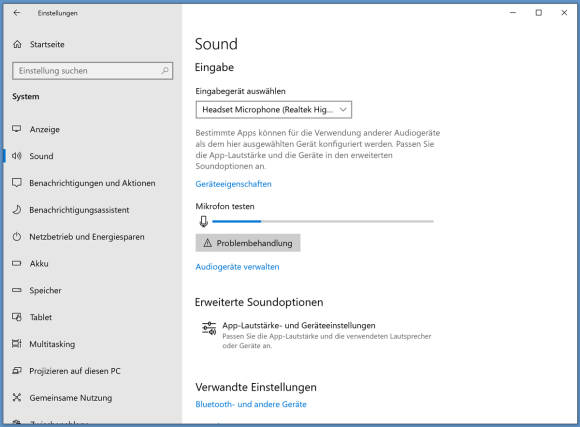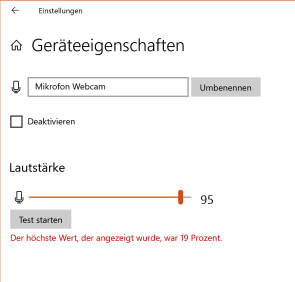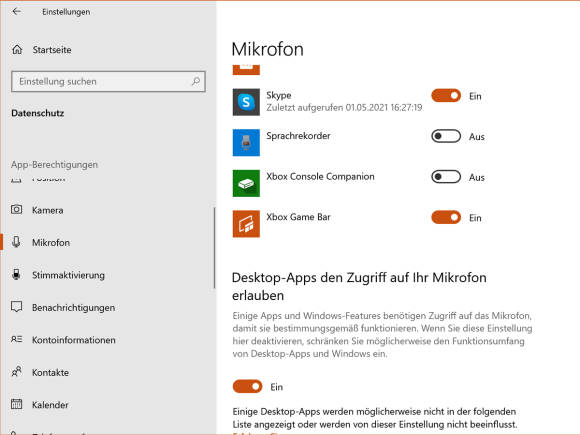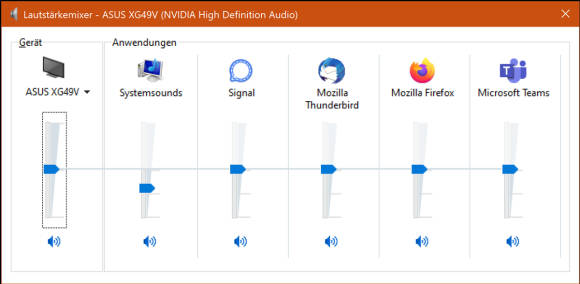Multimedia-Tipps
02.09.2021, 22:55 Uhr
So klappts mit dem Sound in Windows 10
Falls die Videokonferenz oder der Musikgenuss am Abspielen oder Aufnehmen von Sound scheitern, finden Sie an den folgenden Stellen die wichtigsten Einstellungen.
Mit «Hallo, hört ihr mich?» beginnt seit einem Jahr fast jede Redaktionssitzung via «Teams»-App am PC. Wird die Person nicht gehört, liegt es oft nur an Kleinigkeiten, die mit wenigen Klicks behebbar sind. Die Sache mit dem Sound ist unter Windows 10 verwirrender als noch unter Windows 7. Dies schon allein deswegen, weil man inzwischen Soundoptionen sowohl in den neu gestalteten Einstellungen (via Start/Einstellungen) als auch im Infobereich unten rechts und in der immer noch vorhandenen Systemsteuerung findet. Das hat die Anzahl Regler und Knöpfe zwar mindestens verdoppelt, aber das meiste ist redundant, sprich: Ob Sie den Ausgabepegel via Infobereich, Einstellungen oder Systemsteuerungs-Element anpassen, spielt keine Rolle. Denn die tun weitgehend genau dasselbe.
Kleine Inventur
Machen Sie sich zuerst ein Bild davon, wo sich an Ihrem PC oder Notebook überall eine Lautsprecherausgabe oder ein Mikrofon bzw. Mikrofonanschluss befinden könnte. Gut nachvollziehbar ist noch, dass am PC angestöpselte Lautsprecher und Mikrofone im Geräte-Manager als Audio-Geräte erscheinen. Ebenso gilt das für Kopfhörer oder Headsets, die auch nichts anderes sind als kleine Lautsprecher mit allenfalls integriertem Mikrofon.
Haben Sie vielleicht via USB eine separate Webcam angeschlossen? Auch jene enthält ein Mikrofon. In Notebooks, Tablets und Convertibles ist im Gehäuse ein Mikrofon verbaut. Nicht zuletzt ist da noch Ihr Bildschirm. Ist er via HDMI oder DisplayPort angeschlossen, taugt er oft ebenfalls als Soundausgabe, sofern er über eigene Lautsprecher verfügt; da ist es nicht einmal nötig, eigens noch Audiokabel zwischen PC und Monitor zu legen.
Via Start und Eintippen von Geräte finden Sie den Geräte-Manager. Öffnen Sie ihn und klappen Sie die meist obersten Zweige Audio, Video und Gamecontroller sowie Audioeingänge und -ausgänge auf, Bild 1.
Auf unserem Beispiel-PC sieht die Sache wie folgt aus: Der PC enthält von Nvidia und Realtek je einen Soundchip, ausserdem kommt noch jener der angeschlossenen Webcam hinzu. Um die müssen Sie sich nur kümmern, wenn deren Treiber fehlt, siehe auch Abschnitt «Passt der Treiber?», siehe Teil 2, nächste Seite.
Im Alltag interessanter sind jedoch die Audioeingänge und -ausgänge. Der Asus-Ausgang im Geräte-Manager der Autorin bezeichnet etwa die Lautsprecher im Asus-Bildschirm, der via DisplayPort mit dem PC verbunden ist. Der Digital Output stammt von einer rein digitalen Verbindung zwischen dem PC der Autorin und ihrem Surface-Gerät, auf das sie via «Wireless Display»-Funktion Inhalte (inklusive Sound) streamen kann. Das Realtek-Mikrofon ist der Mikrofonanschluss an der Vorderseite des PCs. Des Weiteren gibt es das Mikrofon der via USB verbundenen Webcam. Wenn Sie einen Realtek Digital Output finden, können Sie ihn normalerweise ignorieren; das wäre die Soundausgabe über einen rein digitalen optischen Anschluss (Glasfaser) auf der Rückseite des PCs. Der hier mit Realtek HD Audio bezeichnete Output wiederum ist der Kopfhöreranschluss an der Vorderseite des PCs. Bei Ihnen werden die Geräte etwas anders heissen, dürften aber mit einer ähnlichen Auswahl vorhanden sein.
Kleine Inventur: Was ist nun was?
Stöpseln Sie alle Audiogeräte an, die Sie nutzen. Gehen Sie via Start/Einstellungen/System zu Sound. Klicken Sie auf Audiogeräte verwalten, Bild 2. Klicken Sie ein erstes Ausgabegerät an und benutzen Sie Testen. Haben Sie die Soundausgabe Ihres Monitors angeklickt, ertönt bei diesem erst links, dann rechts ein Dreiklang. Nun wissen Sie, wie jene Soundausgabe heisst. Prüfen Sie auch die anderen Soundausgaben. Wenn Sie bei einem der Tests weder auf einem der verbundenen Kopfhörer oder Lautsprecher noch dem Monitor etwas hören (weil es zum Beispiel der unbenutzte Glasfaser-Soundausgang ist), können Sie das Gerät hier deaktivieren. Das hat zur Folge, dass das Gerät zwar vorhanden und installiert ist, aber nicht mehr unnötig in den Ausklappmenüs verschiedener Ausgabeziele erscheint (siehe nächsten Tipp).
Einfach umschalten
Klicken Sie unten rechts im Infobereich aufs Lautsprecher-Symbol, erscheint der Haupt-Lautstärkeregler. Direkt rechts des aktuellen Ausgabeziels (hier Realtek HD Audio 2nd output, Bild 3) finden Sie ein unscheinbares Winkel-Symbol. Es ist nur zu sehen, wenn mehr als ein Ausgabeziel vorhanden ist.
Über dieses Symbol klappen Sie direkt die Auswahlliste Ihrer Ausgabeziele auf, Bild 4. Klicken Sie hier einfach das gewünschte Ausgabeziel an, schon wechselt der Sound zum Beispiel von Ihren Monitorlautsprechern zu Ihrem Kopfhörer (oder umgekehrt).
Da die Autorin zum Beispiel übers Testen (siehe vorherigen Tipp) herausgefunden hat, dass sie nur den zweiten und dritten Eintrag braucht, können die anderen weg. Wie Sie die nicht benutzten Ausgabeziele per Deaktivieren ausblenden, haben wir im vorherigen Tipp bereits beschrieben. Tun Sie das, damit Sie beim Umschalten in Zukunft nicht mehr jedes Mal rätseln oder durchprobieren müssen, welches wohl die richtige Wahl ist.
Passt der Treiber?
Damit der Sound überhaupt funktioniert, braucht Windows für den verwendeten Soundchip einen Gerätetreiber. Das regelt Windows 10 aber inzwischen recht gut und automatisch. Tönt bei Ihnen gar nichts, obwohl Sie die Ausgabegeräte korrekt eingesteckt und durchgetestet haben?
Prüfen Sie die Einträge im Geräte-Manager. Ist einer davon mit einem Ausrufezeichen und mit einem Namen wie «Unbekanntes Gerät» versehen, bedeutet es meistens, dass ein Treiber fehlt und Windows auch keinen Standardtreiber für das Gerät gefunden hat. Es muss nicht, aber kann bedeuten, dass es sich bei diesem Gerät um Ihren Soundchip handelt.
Versuchen Sie herauszufinden, was für ein Gerät es ist. Klicken Sie mit rechts auf das Gerät und öffnen Sie die Eigenschaften. Wechseln Sie im neuen Fenster zu Details, klappen Sie die Leiste Eigenschaft auf und wählen Sie den Eintrag Hardware-IDs. Hinter VEN_ stehen vier hexadezimale Zeichen, in unserem Beispiel 10EC. Hinter DEV_ ebenfalls, hier zum Beispiel 0B00. VEN steht für «Vendor» und meint den Hersteller. Der Eintrag hinter DEV («Device») bezeichnet den Gerätetyp. Das ist schon alles, was Sie wissen müssen, Bild 5.
Surfen Sie zur Webseite pcilookup.com oder zu devicehunt.com. Hier können Sie die beiden Hex-Codes nachschlagen. Mit etwas Glück werden Sie direkt in diesen Hardware-Datenbanken fündig. Sonst geben Sie einer Google-Suche mit Begriffen wie Treiber VEN_10EC DEV_0B00 eine Chance.
Aufgepasst: Installieren Sie nicht das erstbeste Treiberpaket aus dem Web, sondern greifen Sie stets zu Originaltreibern der Hersteller! Aber durch das Suchresultat erhalten Sie zumindest eine Ahnung davon, bei wem Sie den Treiber suchen müssten.
Ist es ein Marken-PC oder -Notebook, so ist die erste Anlaufstelle für den Treiber-Download immer der PC-Hersteller. Handelt es sich um einen selbst gebauten PC, ist der Sound-Treiber beim Hersteller der Hauptplatine (des Mainboards) zu finden.
Aber was für ein Gerät haben Sie überhaupt? Drücken Sie Windowstaste+R, tippen Sie msinfo32 ein und drücken Sie Enter. In diesen ausführlichen Systeminformationen finden Sie die Zeilen Systemmodell, Systemhersteller, BaseBoard-Hersteller und BaseBoard-Produkt, Bild 6. Besuchen Sie die Webseite Ihres PC-oder Mainboard-Herstellers und suchen Sie dort im Support- oder Download-Bereich nach genau Ihrem PC oder Ihrem Mainboard. Die in den Systeminformationen angezeigten Infos helfen, falls der genaue Gerätetyp nicht auf dem PC-Gehäuse bzw. auf der Notebook-Unterseite aufgedruckt ist. Ist einmal der richtige Treiber installiert, sollte dem Sound nichts mehr im Weg stehen.
Mikrofon
Wer an Videochats teilnimmt, muss sich auch ums Mikrofon kümmern. Manchmal lassen die Mikrofone in den Notebook-Gehäusen oder in separaten Webcams etwas zu wünschen übrig – auch weil diese die Aussengeräusche schlechter abschirmen. Wenn Sie die Wahl haben, greifen Sie zu einem Headset, also zu einem Kopfhörer mit integriertem Mikrofon. Je nach Situation können Sie bequem umschalten.
Ist kein anderes Headset- oder gutes separates Mikrofon vorhanden, ist noch nicht aller Tage Abend. Öffnen Sie Start/Einstellungen/System/Sound. Scrollen Sie zu Mikrofon testen und wählen Sie oben bei Eingabegerät auswählen das zu nutzende Mikrofon aus, Bild 7. Sobald Sie ein Geräusch machen, muss der Balken ausschlagen.
Soll der Aufnahmepegel steigen, klicken Sie unterhalb des Mikrofons auf Geräteeigenschaften. Hier finden Sie einen Regler, über den Sie die Aufnahme anpassen. Wenn Sie mögen, ergänzen Sie hier gleich den Namen des Mikrofons, damit Sie überall im System stets sehen, um welches Mikrofon es sich handelt, Bild 8.
Auch dieses Einstellungsfenster bietet einen Knopf Test starten. Sprechen Sie zum Testen genauso laut, wie Sie es normalerweise in einem Videochat machen würden.
Auf die beim Test angezeigten Zahlen sollten Sie nicht zu viel geben. Am besten können Sie die Funktion Ihres Mikrofons beurteilen, indem Sie es einfach in der Praxis mit Bekannten ausprobieren, zum Beispiel über die kostenlose Software KMeet (Tipps inkl. Link).
Mik-Berechtigungen
Windows 10 möchte verhindern, dass eingeschmuggelte Anwendungen von Angreifern missbraucht werden, die Sie ausspionieren. Falls also die Treiber «sitzen» und eine bestimmte Anwendung trotzdem nicht auf Ihr Mikrofon zugreifen kann, öffnen Sie Start/Einstellungen/Datenschutz. Scrollen Sie zur Option Mikrofon und stellen Sie sicher, dass Mikrofonzugriff für dieses Gerät ist aktiviert steht. Ist dies nicht der Fall, beheben Sie dies über die Schaltfläche Ändern. Weiter unten muss Zulassen, dass Apps auf Ihr Mikrofon zugreifen auf Ein stehen.
Scrollen Sie noch weiter herunter, aktivieren oder deaktivieren Sie je nach Bedarf jene Apps, denen Sie die Mikrofonverwendung erlauben bzw. verbieten wollen, Bild 9. Und noch ein Stückchen weiter unten finden Sie dasselbe auch für Desktop-Anwendungen.
Das Gleiche gilt auch für die Verwendung der Webcam, die Sie jeder Anwendung oder App gestatten müssen. Hierfür finden Sie an der gleichen Stelle eine Einstellungsrubrik.
Lautstärke mixen und mehr
Lautstärke mixen
Weniger beim Sprechen, sondern beim Konsumieren von klingenden Inhalten wird der Lautstärkemixer wichtig. Beim Schauen eines Videos im Webbrowser stört es sehr, wenn irgendein Systemsound in voller Lautstärke dazwischenbimmelt. Klicken Sie diesmal mit rechts aufs Lautsprecher-Symbol unten rechts im Infobereich und greifen Sie zu Lautstärkemixer öffnen.
Der erste Regler steht immer für die Gesamtlautstärke, Bild 10. Dahinter sind die einzelnen Anwendungen aufgereiht, die auf das aktuell gewählte Ausgabeziel theoretisch ebenfalls Sound abspielen könnten. Ziehen Sie die Regler jener Programme etwas nach unten, die sich nicht mit voller Lautstärke melden sollen. Schon wird das PC-Leben etwas angenehmer.
Einstellungen in Apps
Nicht immer sind die unter Windows gewählten Ausgabeziele oder Mikrofone ausschlaggebend. Falls Ihr Gesprächspartner Sie nicht hört, prüfen Sie immer auch die Einstellungen in den verwendeten Apps. Zum Beispiel in Microsoft Teams klicken Sie oben auf Ihr Benutzerbild und wählen den Punkt Einstellungen/Geräte. Hier lässt sich auswählen, auf welche Lautsprecher der Teams-Sound gehen soll und über welches Mikrofon Teams Ihre Worte zu vernehmen hat.
Es gibt auch Apps (zum Beispiel Signal), die in den eigenen Einstellungen Ihre Zustimmung zur Mikrofonnutzung erfordern.
Links-/Rechts-Balance
Während Sie den generellen Lautstärkepegel eines Ausgabegeräts problemlos über den gewöhnlichen Lautstärkeregler oder den Lautstärkemixer beeinflussen, erfordert die «Balance» wieder einen Besuch bei Start/Einstellungen/System/Sound. Wählen Sie oben das gewünschte Ausgabegerät und klicken Sie auf Geräteeigenschaften. Falls Sie beispielsweise aus räumlichen Gründen oder wegen unterschiedlicher Hörfähigkeit den linken Lautsprecher etwas lauter hören wollen, stellen Sie dies hier ein.
Equalizer aktivieren
Je nach Raumakustik, eigener Hörfähigkeit oder persönlichem Geschmack kann ein Equalizer eine interessante Funktion sein. Sie ist aber nicht auf jedem Gerät vorhanden. Wollen Sie nachschauen, klicken Sie mit rechts auf das Lautsprecher-Symbol unten rechts im Infobereich und gehen Sie zu Sound-Einstellungen öffnen. Im Einstellungen-Fenster klicken Sie auf den Link Geräteeigenschaften, anschliessend auf Zusätzliche Geräteeigenschaften. Im Reiter Verbesserungen oder Enhancements entdecken Sie oft eine Liste mit verschiedenen Optionen.
Ist der Punkt Equalizer vorhanden, aktivieren Sie ihn. Unterhalb finden Sie in diesem Fall vorgegebene Standardeinstellungen für verschiedene Musikstile. Dahinter klicken Sie auf das Drei-Punkte-Icon zum Anzeigen des Equalizers, dessen Regler Sie nun verstellen können. Wollen Sie Ihre Einstellungen behalten, klicken Sie auf Speichern. Vergeben Sie Ihren Einstellungen einen für Sie aussagekräftigen Namen.
Room Correction
Am gleichen Ort wie den Equalizer könnten Sie die Room Correction finden. Aktivieren Sie diese, startet ein Assistent, der mithilfe eines Mikrofons die abgespielten Töne analysiert und die Abspieleinstellungen aufgrund der räumlichen Gegebenheiten zu optimieren versucht. Logisch, dass diese Korrektur nur für Lautsprecher verfügbar ist und nicht für Kopfhörer, die in der Regel nicht auf räumliche Besonderheiten Rücksicht nehmen müssen.
Für die Room Correction sollten Sie das beste Mikrofon verwenden, das bei Ihnen herumliegt, und es zudem auch ungefähr dort platzieren, wo sich normalerweise Ihr Kopf befindet. Ob der Sound am Ende wirklich besser ist, müssen Sie selbst entscheiden. Lustige Tatsache nebenbei: Diese Funktion war offenbar bereits seit Windows Vista an Bord.
Tipp: Problemlöser
Wie in vielen Einstellungsbereichen bietet Windows 10 auch für Soundprobleme an verschiedenen Orten eine Problembehandlung an. Gönnen Sie dieser einen Versuch, falls die Soundausgabe oder die Aufnahme scheitert.