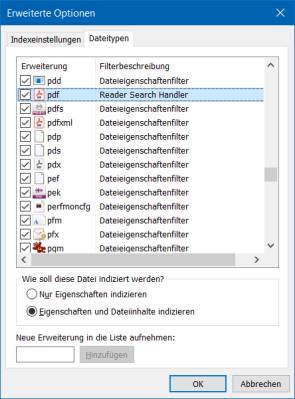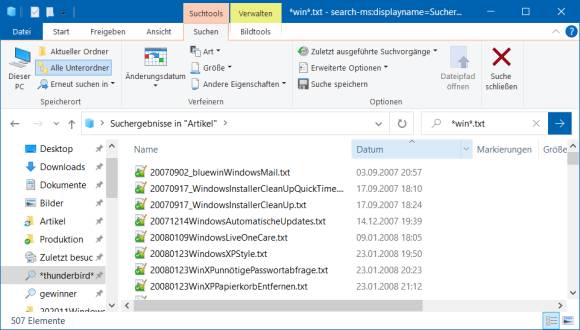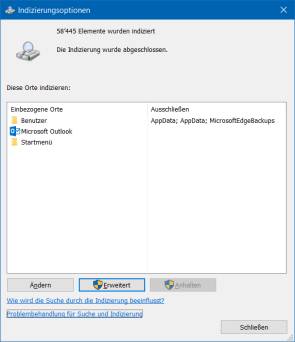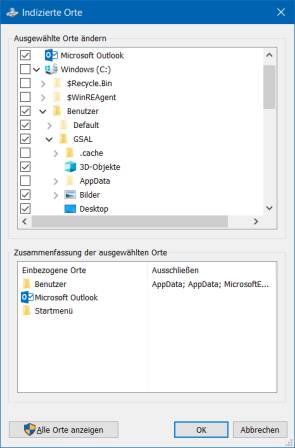So funktioniert die Windows-Suche besser
Durchsuchen
Cloud-Ordner auch durchsuchen
Im Home Office haben Sie vielleicht den OneDrive-Ordner des Büros ebenfalls installiert. Der soll bei der Suche auch durchforstet werden. Öffnen Sie Start/Einstellungen/Suchen und gehen Sie links zu Berechtigungen und Verlauf. Aktivieren Sie Microsoft-Konto und Geschäfts-, Schul- oder Unikonto.
PDFs durchsuchen
Windows kann eine Volltextsuche auch in PDF-Dateien durchführen. Damit es an die Inhalte herankommt, braucht es einen passenden Suchfilter. Einen solchen installieren manche PDF-Reader normalerweise gleich mit. Falls Sie es prüfen wollen, schauen Sie nach: Klicken Sie auf Start, tippen Sie Indiz ein und öffnen Sie die Indizierungsoptionen. Via Erweitert gehts zu Dateitypen. Scrollen Sie zum Dateityp pdf. Hier muss ein herstellerseitiger iFilter oder ein Reader Search Handler eingetragen sein, erkennbar am Icon eines PDF-Reader-Anbieters wie zum Beispiel Adobe. Ausserdem steht für den Dateityp pdf unten auch Eigenschaften und Dateiinhalte indizieren, Bild 8.
Falls Ihr PDF-Reader keinen Filter mitbringt, finden Sie unter folgender Internetadresse im Absatz Filter für Windows-Suche zwei Links zu separat installierbaren Filtern.
Office-Dateien durchsuchen
Ist ein Microsoft Office ab Version 2007 installiert, erfolgt in Office-Dateien automatisch eine Volltextsuche. Für den Fall, dass Sie kein Microsoft Office haben und eine Volltextsuche nach .docx- und sonstigen Dokumenten nicht funktioniert, bietet Microsoft Indexierfilter an. Diese finden Sie unter dem folgenden Link: www.microsoft.com/de-de/download/details.aspx?id=17062.
Joker-Zeichen
Manchmal geht eine Volltextsuche ins Leere. Dann greifen Sie eben zur Dateinamensuche. Hierfür müssen Sie das Sternchen kennen. Für die reine Dateinamensuche ist dies nach wie vor Gold wert. Das Sternchen * ist ein Jokerzeichen, das für eine beliebige Anzahl anderer Zeichen steht.
Angenommen, Sie wissen, dass im Dateinamen Rechnung vorkommt und dass es eine PDF-Datei ist. Bloss: Ob vor oder nach Rechnung noch andere Zeichen stehen, wissen Sie nicht mehr. Tippen Sie also den Dateinamen, soweit Ihnen bekannt, ins Suchfeld und ersetzen Sie die unbekannten Stellen durch Sternchen: *rechnung*.pdf.
Das wird alle PDF-Dateien finden, die irgendwo im Dateinamen Rechnung haben. Oder im Fall von Textdateien, in denen win vorkommt, nutzen Sie zum Beispiel den folgenden Suchbegriff: *win*.txt, Bild 9.
Ordner in der Indexierung
Eine erfolgreiche Suche steht und fällt mit der Indexierung. Windows kann zwar in allen Ordnern suchen, erstellt aber von bestimmten Ordnern einen Index, den es laufend aktualisiert. An indexierten Orten findet es Dateien wesentlich schneller und teils auch anhand der Dateiinhalte. Dieser Index lässt sich anpassen. Klicken Sie auf Start, tippen Sie indiz ein und öffnen Sie die Indizierungsoptionen, Bild 10.
Prüfen Sie, ob die Ordner unter Einbezogene Orte korrekt sind. Klicken Sie auf Ändern,
öffnet sich Indizierte Orte. Wundern Sie sich nicht, wenn beispielsweise das Laufwerk C: nicht aktiviert ist. Klappen Sie über das Winkel-Icon links davon die Zweige auf, sehen Sie, dass zum Beispiel der Unterordner Benutzer und besonders Ihr persönlicher Ordner (im Bild 11: GSAL) durchaus für die Indizierung aktiviert sind. Klappen Sie die Zweige auf, die Dateien von Ihnen enthalten könnten. Sollte ein relevanter Ordner deaktiviert sein, haken Sie ihn an.
öffnet sich Indizierte Orte. Wundern Sie sich nicht, wenn beispielsweise das Laufwerk C: nicht aktiviert ist. Klappen Sie über das Winkel-Icon links davon die Zweige auf, sehen Sie, dass zum Beispiel der Unterordner Benutzer und besonders Ihr persönlicher Ordner (im Bild 11: GSAL) durchaus für die Indizierung aktiviert sind. Klappen Sie die Zweige auf, die Dateien von Ihnen enthalten könnten. Sollte ein relevanter Ordner deaktiviert sein, haken Sie ihn an.
Indexierte Dateitypen
Sie können nicht nur festlegen, welche Ordner indiziert werden, sondern auch welche Dateitypen und auf welche Weise. Gehen Sie in den Indizierungsoptionen zu Erweitert und wechseln Sie in den Reiter Dateitypen. Hier sind alle dem System bekannten Dateitypen aufgelistet, seien es Bilder, verschiedenartigste Dokumente oder Systemdateien. Bei den meisten Dateitypen ist bloss der Dateieigenschaftenfilter aktiv. Das bedeutet, dass Windows bei der Suche dieser Dateitypen nur grobe Dateimerkmale anschaut, zum Beispiel den Dateinamen, allenfalls noch die Grösse oder das Datum. Etwa bei Bildern ergibt das Sinn. Bei Office-Dokumenten und Textdateien ist es hingegen wichtig, auch Inhalte durchsuchen zu können. Darum ist bei diesen im Fall einiger Office-Dateitypen der Microsoft Office-Filter aktiv. Falls Sie bei einem Typ zusätzlich zu den Eigenschaften auch noch die Inhalte hinzunehmen wollen, klicken Sie den Dateityp in dieser Liste an und schalten auf Eigenschaften und Dateiinhalte indizieren um. Dateitypen, die Sie gar nicht in den Suchresultaten haben wollen, deaktivieren Sie. Sind diese Einstellungen angepasst, wählen Sie OK. Falls Sie neue Orte hinzugefügt oder die Indizierungsweise von Dateitypen geändert haben, erscheint eine Meldung darüber, dass die Indizierung eine Weile dauern kann.