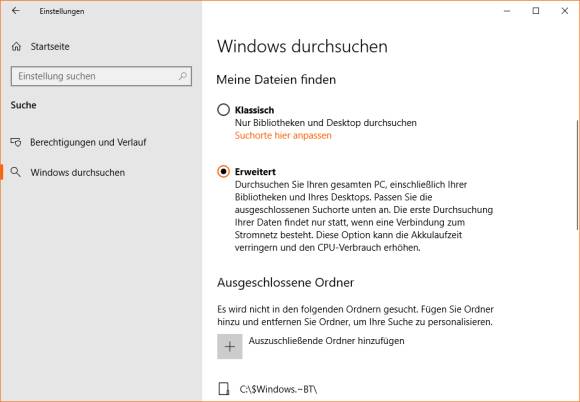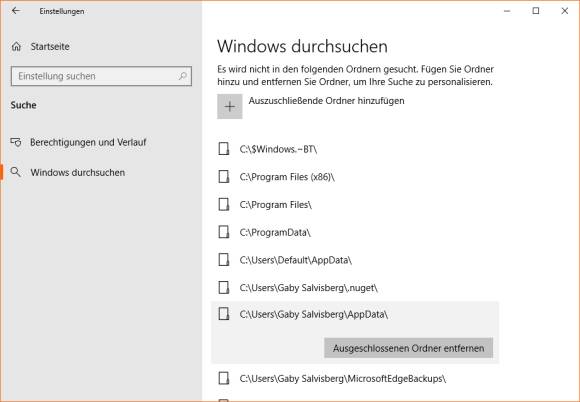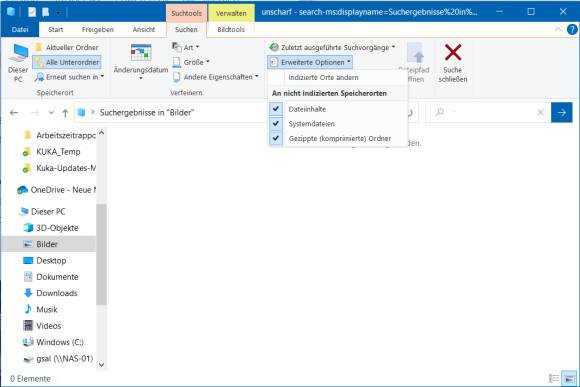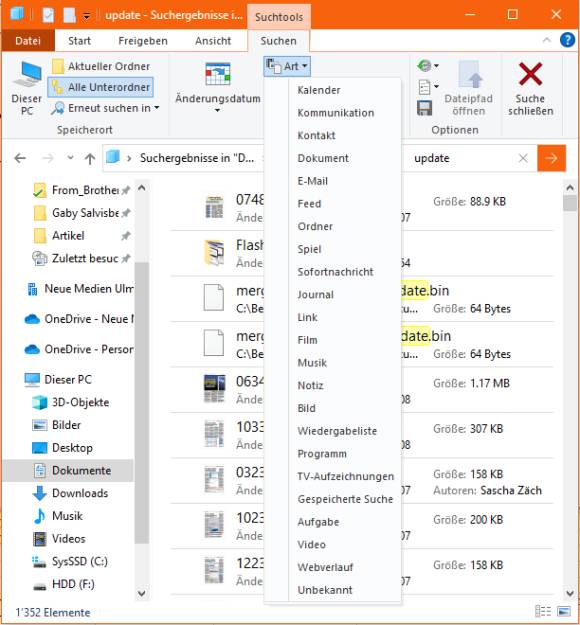So funktioniert die Windows-Suche besser
Tipps für die Suchpraxis
Die Suche lässt sich grundsätzlich an zweierlei Stellen durchführen – im Startmenü und im Datei-Explorer. Es gibt da ein paar Unterschiede. Lesen Sie folgend die Tipps für die Suche und die Einstellungen.
Für die Suche im Startmenü klicken Sie auf Start oder drücken die Windowstaste und tippen den Suchbegriff drauflos. Eine weitere Variante ist die Kombination Windowstaste+S. Allzu erfolgreich ist diese Suche jedoch oftmals nicht. Öffnen Sie Start/Einstellungen/Suche und wechseln Sie zu Windows durchsuchen. Aktivieren Sie unter Meine Dateien finden die Option Erweitert. Damit nimmt Windows weitere Ordner in den Index auf, Bild 4.
Unterhalb finden Sie eine Auflistung der auszuschliessenden Ordner. Das sind üblicherweise System- und Programmordner mit vielen kleinen Dateien, die primär Einstellungen enthalten. Sie können einzelne davon aus der Ausschlussliste nehmen, damit Windows diese in Zukunft ebenfalls durchsucht respektive in den Index aufnimmt. Je mehr überflüssige Dateien Windows aber indexiert, desto eher wird der Index unnötig gross und desto länger wird jede Suche dauern.
Überlegen Sie es sich daher sehr gut, wenn Sie einen oder mehrere der ausgeschlossenen Ordner aus der Liste nehmen. Normale Nutzerdateien wie Dokumente oder Bilder landen nicht in diesen; daher müssen sie meist auch nicht durchsucht werden.
Um einem Missverständnis vorzubeugen: Die «ausgeschlossenen» Ordner können Sie trotzdem durchsuchen, zum Beispiel, wenn Sie im Rahmen einer Problemlösung auf der Suche nach einer bestimmten Systemdatei sind, deren Version Sie anschauen wollen. Die Suche dauert einfach einiges länger, weil kein Suchindex vorhanden ist – und es werden dabei lediglich die Dateieigenschaften (zum Beispiel Name, Datum, Grösse) durchsucht, nicht aber die Inhalte der Dateien, Bild 5.
Suche im Explorer
Im Datei-Explorer finden Sie die Suche im unscheinbaren Feld oben rechts. Hier tippen Sie den Suchbegriff ein. Meistens tuts ein Teil aus dem Dateinamen, um die Dateien zu finden. In indizierten Ordnern werden auch Dateien mit passenden Inhalten gefunden. Häufig erscheinen so eher zu viele Resultate (siehe nächsten Tipp).
Startmenü oder Explorer?
Eine Startmenüsuche ist schnell – aber unvollständig. Sie greift ausschliesslich auf Informationen im Suchindex zurück (dazu später mehr). Wenn es also um ein Dokument geht, das Sie vielleicht gerade kürzlich in Ihren Dokumente-Ordner gespeichert haben, dürften Sie es hier schnell wiederfinden.
Bei der Suche im Explorer kommt es etwas darauf an, was und wo Sie suchen. Führen Sie die Suche in jenem Ordner durch, in dem Sie die Datei vermuten. Falls dieser Ordner im Suchindex enthalten ist, präsentiert Ihnen Windows sehr schnell recht viele passende Resultate – egal, ob der Suchbegriff im Dateinamen oder allenfalls im Text vorkommt. Ist der Ordner nicht im Suchindex, liefert der
Explorer nur Resultate aus Datei- sowie Ordnernamen und verzichtet standardmässig aufs Durchsuchen der Inhalte. Ausserdem dauert die Suche damit zum Teil sehr lange.
Explorer nur Resultate aus Datei- sowie Ordnernamen und verzichtet standardmässig aufs Durchsuchen der Inhalte. Ausserdem dauert die Suche damit zum Teil sehr lange.
Suchoptionen prüfen
Wird nicht gefunden, was Sie erwartet haben, prüfen Sie die Suchoptionen direkt im Suchfenster, Bild 6. Diese Suchtools erscheinen erst, wenn die Suche schon gestartet ist. Den Reiter kann man leider nicht auf andere Weise schon vor Beginn der Suche einblenden. Dennoch ist er nützlich: Ist oben links vielleicht nur Aktueller Ordner aktiv anstelle von Alle Unterordner? Müssen Sie möglicherweise auch die Suche in Systemdateien, in Inhalten oder Zip-Ordnern miteinbeziehen?
Suchparameter
Die Angabe von Suchparametern wie Dateigrös-se, -datum oder -endung ist ein zweischneidiges Schwert. Engen Sie die Parameter zu sehr ein, könnte genau die gesuchte Datei aus dem Suchresultat herausfallen. Führen Sie im Explorer eine Suche durch, damit der Reiter Suchen erscheint. Klappen Sie im Bereich Verfeinern den Punkt Art auf.
Hier sehen Sie zahlreiche Objekttypen, nach denen Sie suchen könnten. Statt also nach einer Datei mit Endung .jpg zu suchen, verwenden Sie Art/Bild, damit nicht nur .jpg-Dateien, sondern auch Bilder mit den Endungen .jpeg und .png gefunden werden, Bild 7. Weitere Objekttypen sind Kalender, Spiel, Programm oder Webverlauf.