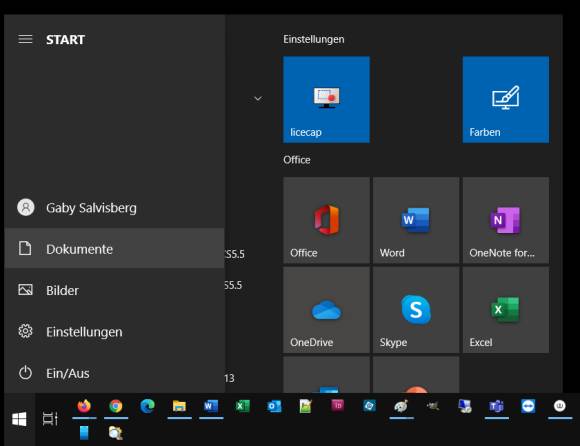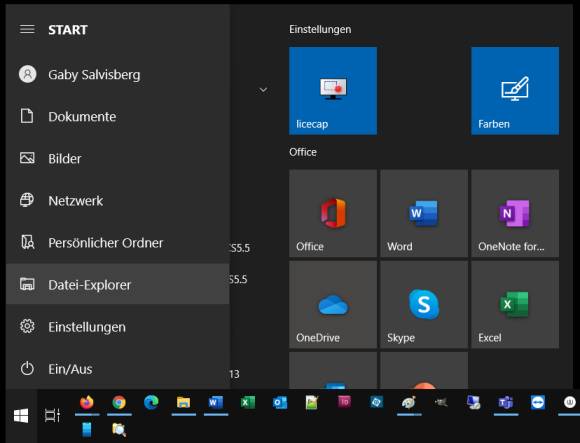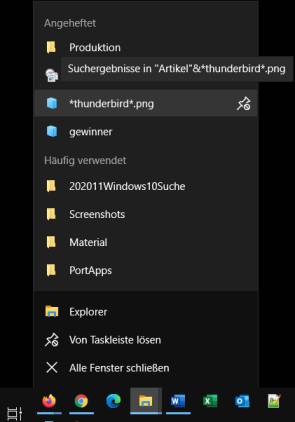So funktioniert die Windows-Suche besser
Organisieren Sie sich
Am besten finden Sie die Dinge, wenn Sie schon wissen, wo sie sind. Daher ist es sinnvoll, sich und die eigenen Dateien etwas zu organisieren.
Lieblingsordner im Startmenü
Das Startmenü von Windows 10 zeigt die Kacheln, die Links zu den Anwendungen sowie die Icons zum Benutzerkonto, zu den Einstellungen und zum Herunterfahren oder für den Neustart. Sie sehen darin auch zwei Ordnerverknüpfungen: Dokumente und Bilder, Bild 1. Diese Liste lässt sich anpassen.
Klicken Sie im Startmenü mit der rechten Maustaste auf Dokumente oder Bilder und wählen Sie anschliessend Diese Liste personalisieren. Aktivieren Sie nun, was Sie häufig brauchen, und knipsen Sie Unerwünschtes aus. Schliessen Sie danach die Einstellungen und werfen Sie erneut einen Blick in das Startmenü von Windows, das sofort die neuen Elemente anzeigt, Bild 2.
Ordner oder Suche anheften
Die Taskleiste enthält üblicherweise eine Explorer-Verknüpfung. Häufig genutzte Ordner heften Sie dort bequem an. Ist einer Ihrer bevorzugten Ordner im Explorer geöffnet, schnappen Sie sich in der Adresszeile das gelbe Ordner-Icon vor dem Ordnernamen und ziehen Sie es aufs Explorer-Symbol in der Taskleiste. Schon offeriert der Explorer ein Anheften an Explorer. Damit werden Verknüpfungen auf dem Desktop überflüssig. Sie können auf diese Weise nicht nur Ordner anheften, sondern auch Suchresultate!
Führen Sie im Explorer eine Suche durch, etwa nach PNG-Bildern, die den Begriff thunderbird enthalten: *thunderbird*.png (mehr zum Joker-Sternchen später). Brauchen Sie genau diese Suche immer wieder – und zwar mit jeweils aktualisiertem Resultat, wenn neue Dateien eingetroffen sind? Ziehen Sie das Icon des Suchresultats aus der Adresszeile und heften Sie es am Explorer-Icon an. Per Rechtsklick aufs Explorer-Icon in der Taskleiste können Sie ab sofort die angeheftete Suche mit dem blauen Icon erneut durchführen, Bild 3.
Dateinamen
Gewöhnen Sie sich ein gutes Konzept für Dateinamen an. Etwas wie Foto Büsi.jpg oder Rechnung.pdf ist nicht ideal. Die Autorin verpasst zum Beispiel ihren Dateinamen meist das Datum im Format JJJJMMTT, gefolgt von den wichtigsten Stichworten. Bei den erwähnten Beispielen könnten es 20200530SchnurrliGartenMaus.jpg und 20200629RechnungZahnarztDH.pdf sein. Gerade bei Bildern, die Sie nicht nach Inhalt durchsuchen können, ist das hilfreich.
Die kürzlichen Files
Haben Sie kürzlich eine Datei falsch abgelegt? Hier hilft dies: Drücken Sie Windowstaste+R, tippen Sie shell:recent ein (ohne Leerzeichen) und drücken Sie Enter. Es öffnet sich der Ordner mit Verknüpfungen zu zuletzt geöffneten Dateien. Vielleicht finden Sie da Ihre Datei wieder. Heften Sie den Ordner via Rechtsklick an den Schnellzugriff an.