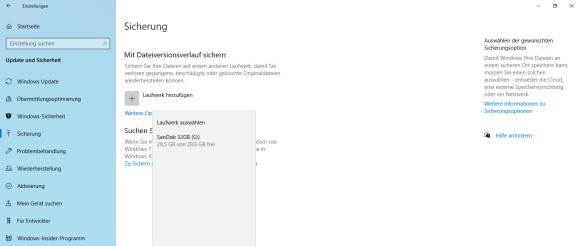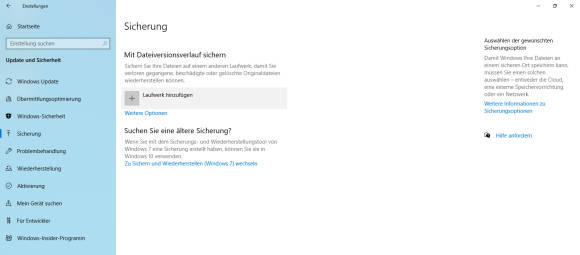PC-Daten mit Windows-Tools verschlüsseln – so gehts
Sichern
Der zweite Schritt für mehr Sicherheit für Ihre Daten ist ein funktionierendes Backup. Das gilt nicht nur für den Schutz Ihrer Daten vor fremden Einflüssen, sondern auch vor Hardware-Fehlern, Bugs und menschlichem Versagen. Windows bietet hier ebenfalls einige Bordmittel an, mit denen der Vorgang relativ schmerzlos geregelt werden kann. Allerdings gibt es aktuell keine wirklich gute Option für komplette Systemabbilder. Das Menü Sichern und Wiederherstellen wird von Microsoft nicht mehr weiterentwickelt und könnte in späteren Windows-Versionen wegfallen – nicht unbedingt, was man von einem Backup-Tool will. Wir werden diese Option aber dennoch beschreiben. Der Dateiversionsverlauf eignet sich hingegen hauptsächlich für Dateien, nicht aber für das gesamte Windows-System.
Daten-Backup mit Versionsverlauf
Falls Sie Ihre Dateien lokal sichern möchten, führt der einfachste Weg über den Dateiversionsverlauf. Diesen finden Sie in der Einstellungs-App unter dem Menüpunkt Update und Sicherheit/Sicherung, Bild 3.
Stellen Sie zunächst sicher, dass Sie ein genug grosses, externes Laufwerk angeschlossen haben. Klicken Sie auf Laufwerk hinzufügen. Wählen Sie das gewünschte Laufwerk aus. Klicken Sie auf Weitere Optionen. Dort können Sie genau festlegen, welche Ordner Sie sichern möchten, welche Ordner ausgenommen werden sollen und wie häufig die Sicherung stattfinden soll. Mit dem Knopf Jetzt sichern können Sie das Backup manuell auslösen. Falls Sie das Laufwerk wechseln möchten, klicken Sie auf Laufwerk nicht mehr verwenden und fügen ein neues Laufwerk hinzu. Möchten Sie ein Backup wiederherstellen, wählen Sie ganz unten die Option Dateien von einer aktuellen Sicherung wiederherstellen. Der Dateiversionsverlauf kopiert Ihre ausgewählten Daten auf ein externes Speichermedium und führt dazu einen Versionsverlauf. Das heisst: Von Dateien, die Sie bearbeiten, werden einige ältere Versionen gespeichert. Sollten Sie zu einer älteren Version zurückkehren wollen, können Sie das mit dem Dateiversionsverlauf tun. Das ist im Vergleich zu einem regulären Backup ein grosser Vorteil.
Daten-Backup per Cloud
Noch einfacher geht es per Cloud. Welchen Dienst Sie dabei verwenden, ist am Ende Ihnen überlassen. Die am besten integrierte Option für Windows ist Microsofts OneDrive. Falls Sie bereits ein Office-Abo besitzen, haben Sie dort 1 TB Speicherplatz inklusive. Für ein möglichst einfaches Erlebnis können Sie entweder OneDrive dazu anweisen, die Ordner Bilder, Dokumente und Desktop zu sichern. Oder Sie verschieben Ihre Bibliotheken in Ihren Cloud-Dienst.
Um OneDrive mit dem Backup zu beauftragen, öffnen Sie die Einstellungen von One-Drive. Navigieren Sie zum Reiter Sicherung und wählen Sie Sicherung verwalten. Folgen Sie den Anweisungen von OneDrive. Falls Sie die Bibliotheken manuell verschieben möchten, öffnen Sie ein Explorer-Fenster und wechseln zu Dieser PC. Rechtsklicken Sie auf die gewünschte Bibliothek, klicken Sie auf Eigenschaften und auf den Reiter Pfad. Wählen Sie einen neuen Pfad für die Bibliothek aus. Diese Variante funktioniert mit ziemlich jedem Cloud-Anbieter, nicht nur mit OneDrive.
System-Backup
Ebenfalls verfügbar ist das gute, alte Sichern und Wiederherstellen, wie man es noch von Windows 7 her kennt. Das Tool hat nicht mehr ganz so viele Verwendungszwecke wie auch schon, ist aber noch immer praktisch. Vor allem ist es die einfachste Möglichkeit, ein Systemabbild zu erstellen. Im Hauptfenster von Sichern und Wiederherstellen finden Sie vier wichtige Punkte: Sicherung und Wiederherstellen im Hauptfenster. Und Systemabbild erstellen und Systemreparaturdatenträger erstellen auf der linken Seite, Bild 4.
Unter Sicherung finden Sie eine einfache Möglichkeit, bestimmte Ordner und Dateien zu sichern. In diesem Fall würden wir allerdings den Dateiversionsverlauf empfehlen, da dieser zusätzlich den Versionsverlauf anbietet und somit die vielseitigere Wahl ist. Das Menü Wiederherstellen benötigen Sie für das Wiederherstellen von Backups.
Spannend ist besonders das Systemabbild. Hierbei spiegeln Sie Ihren gesamten PC mitsamt Daten, Applikationen und Ordnerstrukturen. Falls beispielsweise Ihre Festplatte den Geist aufgibt, können Sie diese einfach ersetzen, das Abbild einspielen und dort weitermachen, wo Sie aufgehört hatten. Allerdings ist diese Backup-Option deutlich langsamer als ein reguläres Daten-Backup.
Der Systemreparaturdatenträger ist nützlich, wenn Ihr Windows nicht mehr startet. Viele der Hilfefunktionen sind mittlerweile im Boot-Menü von Windows verfügbar, was die Option etwas weniger essenziell macht. Zudem ist bei den meisten neuen PCs ein solcher Datenträger im Lieferumfang enthalten.