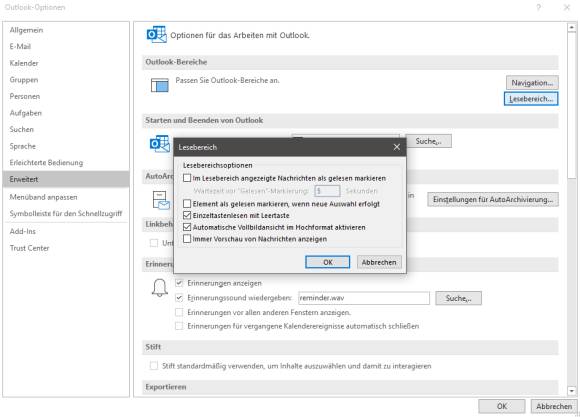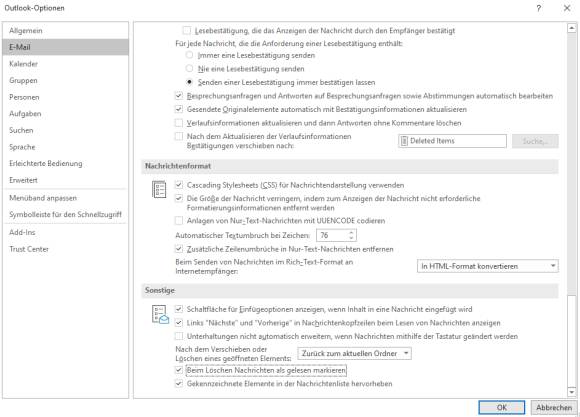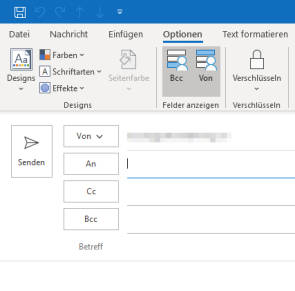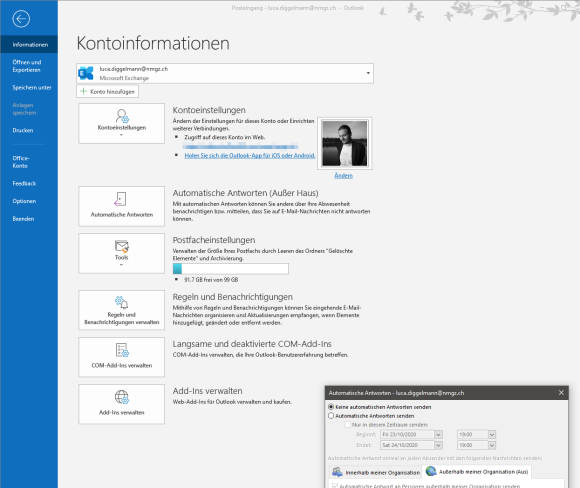Kniffe für Microsoft Outlook
Verzögert lesen, Konversation ignorieren und mehr
Verzögert lesen
Standardmässig markiert Outlook eine Nachricht als gelesen, wenn diese einige Sekunden in der Lesevorschau geöffnet war und Sie danach eine andere Nachricht anwählen. Das können Sie ändern, Bild 8. Klicken Sie auf Datei und wählen Sie Optionen. Wechseln Sie zum Reiter Erweitert und gehen Sie im ersten Abschnitt zu Lesebereich. Mit der ersten Option bestimmen Sie, nach wie vielen Sekunden eine Nachricht als gelesen markiert wird. Standardmässig ist dies ausgeschaltet, da die zweite Option aktiv ist. Diese markiert ein Element als gelesen, wenn Sie zu einem anderen Element wechseln.
Nutzer von Outlook-Business-Plänen können zudem Mails automatisch als gelesen markieren lassen, wenn sie gelöscht werden. Öffnen Sie dazu Datei/Optionen und wählen Sie den Reiter E-Mail. Scrollen Sie bis ganz nach unten. Dort finden Sie Beim Löschen Nachrichten als gelesen markieren, Bild 9.
Tipp: Falls Sie Nachrichten von Hand als gelesen und ungelesen markieren möchten, verwenden Sie die Tastenkürzel Ctrl+U (ungelesen) und Ctrl+Q (gelesen), um schneller voranzukommen.
Konversation ignorieren
Sind Sie in einer endlos scheinenden Unterhaltung gelandet, in welcher der «Allen antworten»-Knopf hart missbraucht wird? In Outlook können Sie solche Unterhaltungen auch stummschalten. Wählen Sie dazu die gewünschte Unterhaltung an und klicken Sie auf das Verbotsschild mit Briefumschlag unter der Option Start/Löschen. Alternativ drücken Sie die Tastenkombination Ctrl+Del. Damit löschen Sie die aktuelle Nachricht – und alle weiteren Nachrichten in der gleichen Unterhaltung werden direkt in den Ordner Gelöschte Elemente verschoben.
Möchten Sie den Zustand aufheben, öffnen Sie die Unterhaltung aus den gelöschten Elementen und klicken einfach erneut auf den Ignorieren-Knopf.
Weitere Felder anzeigen
Von Haus aus zeigt Outlook beim Verfassen von Mails nur das Feld für den Empfänger und den Cc-Empfänger an (Cc = Kopie an). Falls Sie mehrere Mailadressen in einer Outlook-Instanz verwalten, möchten Sie aber auch einmal von einer anderen Adresse aus eine Mail verschicken. Ganz zu schweigen davon, dass auch die Bcc (Blindkopie; unsichtbare Empfänger) ein essenzieller Teil guter Mailkommunikation ist. Um diese beiden Felder freizuschalten, wählen Sie in der geöffneten Nachricht den Reiter Optionen und aktivieren die beiden Felder Bcc und Von. Es werden zwei weitere Linien in die Adresszeilen eingebaut. Ganz oben können Sie neu den Absender wählen und ganz unten einen Bcc-Empfänger hinzufügen, Bild 10.
Abwesenheitsnachrichten
Lassen Sie die Welt wissen, dass Sie es sich in den Ferien gut gehen lassen. Ohne dass Sie dafür am Strand einen Finger rühren müssen. Automatische Antworten machen es möglich. Klicken Sie auf Datei, um das Panel Kontoinformationen einzublenden. Dort finden Sie den Knopf Automatische Antworten. Wählen Sie Automatische Antworten senden, um die Funktion sofort zu aktivieren. Mit der Schaltfläche Nur in diesem Zeitraum senden können Sie auch eine bestimmte Zeit definieren, in der die Auto-Antworten verschickt werden.
Nützlich ist dabei auch die Unterscheidung von internen und externen Mailadressen. Mit den Reitern Innerhalb meiner Organisation und Ausserhalb meiner Organisation können Sie unterschiedliche Nachrichten an interne und externe Adressen verschicken, Bild 11.