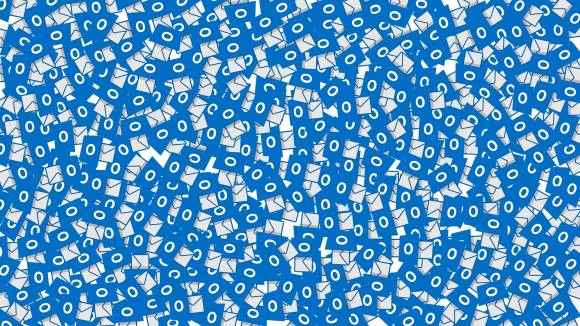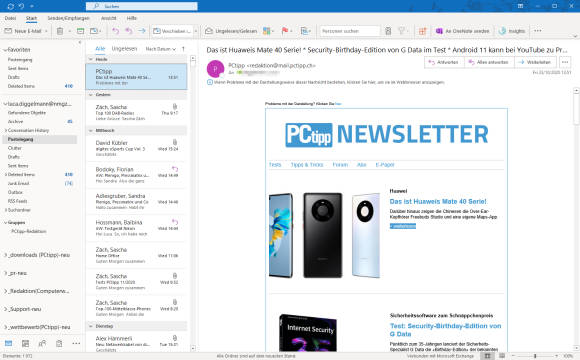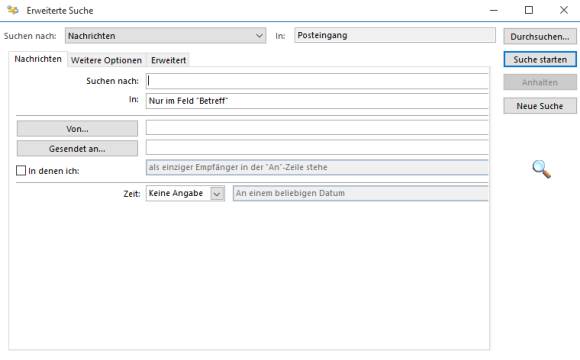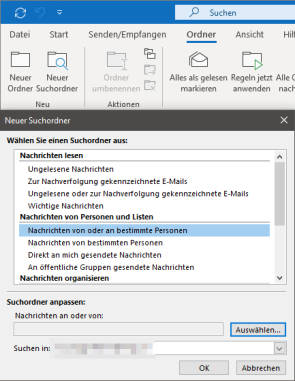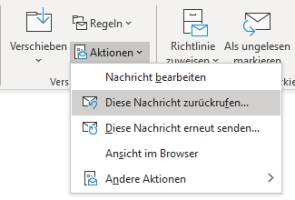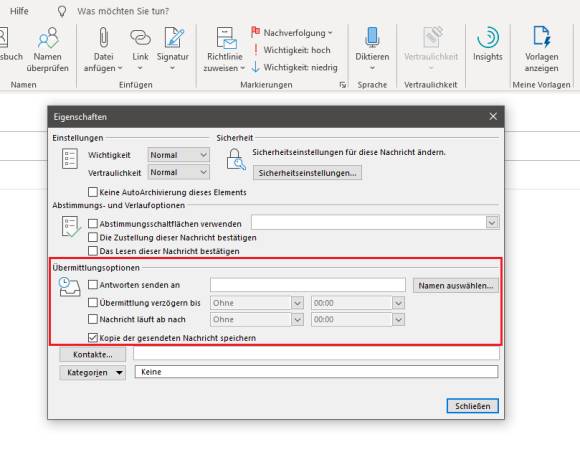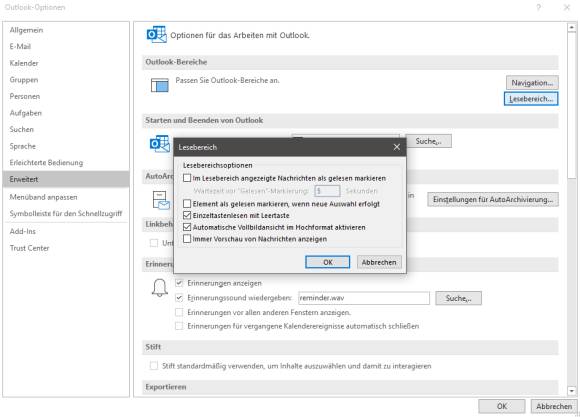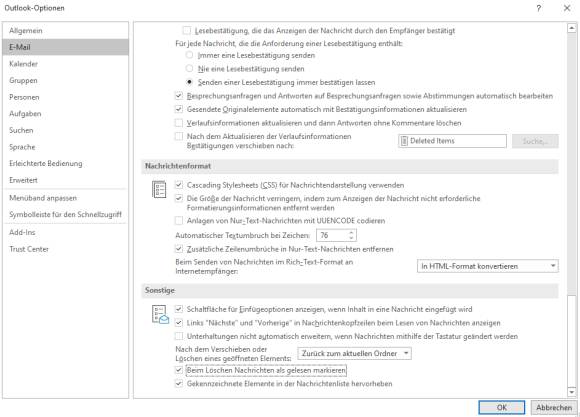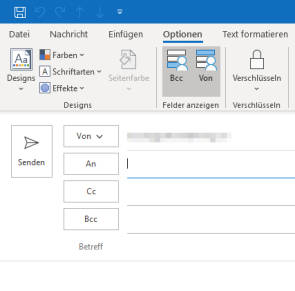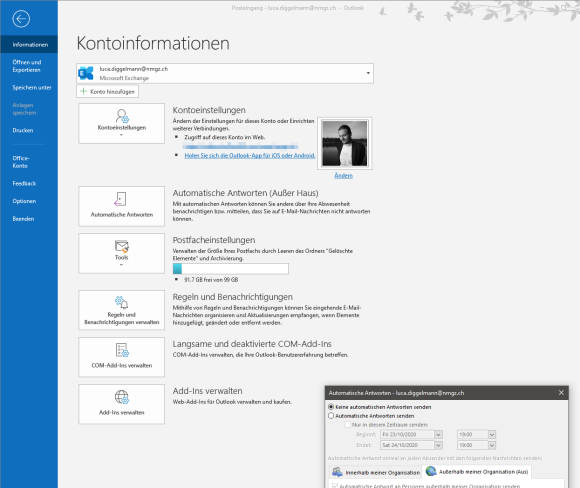Tipps & Tricks
07.01.2021, 10:29 Uhr
Kniffe für Microsoft Outlook
Outlook ist eine komplexe Software mit scheinbar endlosen Einstellungsmöglichkeiten. Und die Standardkonfiguration von Outlook passt nicht für jeden Nutzer gleich gut. Wir zeigen einige nützliche Anpassungen, mit denen Sie sich Outlook zu eigen machen.
Beginnen wir damit, die Benutzeroberfläche von Outlook anzupassen und einige generelle Optionen vorzunehmen. Diese Dinge beeinflussen alle Bereiche von Outlook und sind dadurch besonders praktisch, da sie fast alle Nutzer betreffen.
Homescreen ändern
Ein grosser Vorteil von Outlook und spezifisch der Desktop-Version ist die Anpassbarkeit der App. Outlook lässt sich in diversen Bereichen auf die Bedürfnisse des Nutzers trimmen. Das meiste davon geschieht im Reiter Ansicht. Dort können Sie beispielsweise die Option Posteingang mit Relevanz aktivieren. Diese versucht, relevante Nachrichten für Sie im Posteingang zu sammeln, während weniger wichtige Nachrichten in einem unauffälligeren Ordner deponiert werden – ähnlich, wie das bei Gmail der Fall ist.
Unter Ansicht ändern finden Sie drei grobe Voreinstellungen sowie Optionen zum Feinabstimmen der exakten Ansicht. Aktuelle Ansicht bietet Einstellungen für das gerade geöffnete Fenster und unterscheidet sich je nachdem, ob Sie Posteingang, Kalender, Kontakte oder Aufgaben geöffnet haben. Danach folgen einige Sortier- und Filteroptionen. Unter Layout können Sie ganze Elemente wie die Lesevorschau ein- oder ausblenden, Bild 1.
Tastenkürzel
Jede Software ist sofort leichter benutzbar, wenn Sie die wichtigsten Tastenkürzel kennen. Das gilt besonders für komplexe Anwendungen wie Outlook. Kaum verwunderlich ist es, dass Outlook mit seiner Vielzahl an Funktionen eine riesige Liste von Tastenkürzeln anbietet. Microsoft hat diese auf der folgenden Webseite aufgelistet.
Leider unterscheidet Microsoft bei Office-Kürzeln nicht zwischen den Sprachcodes de-DE und de-CH, daher sind alle Kürzel mit den Begriffen für das deutsche Tastaturlayout angegeben. Die entsprechenden Schweizer Tasten heissen so:
- STRG = CTRL
- UMSCHALT = SHIFT
- Löschen = DEL/DELETE
- EINFG = INSERT
- EINGABE = ENTER
- BILD-AUF = PG UP/PAGE UP
- BILD-AB = PG DN/PAGE DOWN
- POS1 = HOME
- ENDE = END
- LEERTASTE = SPACE
Kalender und Mails nebeneinander
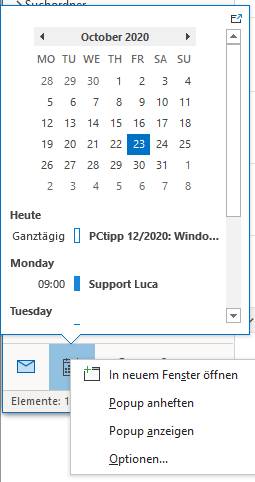
Bild 2: Hier können Sie Module in neuen Fenstern öffnen
Quelle: PCtipp.ch
Situationen, in denen man zwei dieser Module nebeneinander sehen sollte – besonders den Kalender und die Mailansicht. Das ist zum Glück möglich. Rechtsklicken Sie einfach auf das Modul und wählen Sie In neuem Fenster öffnen und schon haben Sie den Kalender, das Postfach oder ein anderes Modul in einem zweiten Fenster zur Verfügung. Die Pop-up-Funktionen zeigen eine Mini-Version des Moduls, entweder direkt über dem Button oder auf der Seite angeheftet, Bild 2.
Suchfunktion und -anfragen
Die Suchfunktion wirkt Wunder
Outlook bietet viele Möglichkeiten, Mails zu sortieren, zu verwalten und zu archivieren. Alternativ kann man auch alles einfach in einen Ordner packen und die Suchfunktion arbeiten lassen; nicht unbedingt die eleganteste Variante, funktioniert aber. Denn: Die Suchfunktion von Outlook ist ausgezeichnet. Sie finden den Suchbalken am oberen Rand von Outlook oder mit der Tastenkombination Ctrl+E. Aus-ser einfachen Suchbegriffen verwendet die Outlook-Suche auch Schlagwörter wie von: oder erhalten:. Auch gängige Suchparameter wie UND sowie ODER funktionieren, um Suchbegriffe in Relation zu stellen, Bild 3.
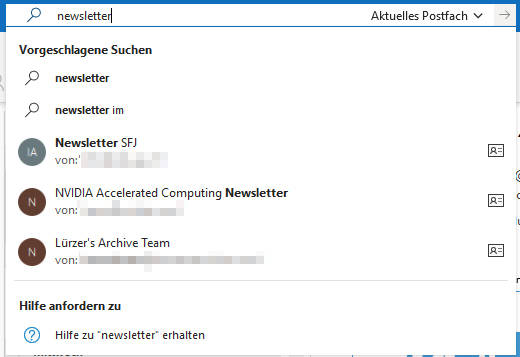
Bild 3: Die Suchfunktion von Outlook findet fast alles
Quelle: PCtipp.ch
Suchanfragen als Ordner sichern
Falls Sie immer wieder die gleichen Suchanfragen durchführen, können Sie hier einen Arbeitsschritt einsparen. Klicken Sie auf den Reiter Ordner und auf Neuer Suchordner, Bild 5. Im folgenden Fenster können Sie eine bestimmte Suchauswahl treffen und diese auf den Ordner anwenden – beispielsweise alle Nachrichten von einer bestimmten Person oder alle zur Nachverfolgung markierten Nachrichten. Sobald Sie eine Auswahl getroffen haben, bestätigen Sie mit OK und Outlook erstellt einen Ordner, in dem Ihnen alle Nachrichten, die auf die Auswahl zutreffen, angezeigt werden. Wichtig: Die Nachrichten werden nicht in den Ordner verschoben, sondern lediglich dort angezeigt. So können Sie Ihre übliche Ordnerstruktur beibehalten und dennoch häufige Gruppierungen ansehen.
E-Mails
E-Mail gehört zur Grundfunktion von Outlook. Das Programm bietet deshalb viele Funktionen für die elektronische Post. Hier finden Sie einige praktische Tricks dazu.
E-Mail zurückrufen
Falls Sie eine E-Mail aus Versehen zu früh abschicken, können Sie die Mail zurückrufen; zumindest teilweise. Sie können nur Nachrichten zurückrufen, wenn diese noch nicht geöffnet wurden und alle Sender und Empfänger über ein Microsoft-365-Konto oder ein Exchange-Konto in der gleichen Organisation verfügen – ziemlich limitiert also.
Um eine Nachricht zurückzurufen, öffnen Sie die Mail aus dem Ordner Gesendete Elemente. Sie müssen die Nachricht dabei mit einem Doppelklick in einem neuen Fenster öffnen, im Lesebereich wird die Rückrufaktion nicht angezeigt. Im Reiter Nachricht (sollte automatisch geöffnet sein) finden Sie Aktionen. Klicken Sie diese an und wählen Sie Diese Nachricht zurückrufen, Bild 6.
Falls die Option nicht angezeigt wird, ist ein Rückruf nicht möglich. Sie erhalten eine Meldung, in der Sie wählen können, ob die Nachricht gelöscht oder durch eine andere E-Mail ersetzt werden soll.
E-Mail timen
Falls Sie eine E-Mail erst später oder zu einem für Sie ungünstigen Zeitpunkt verschicken möchten, können Sie eine Nachricht auch timen. Klicken Sie dabei in der geöffneten Nachricht auf das kleine Pfeilsymbol im Abschnitt Markierungen im Reiter Nachricht. Dies öffnet das Fenster Eigenschaften. Hier können Sie diverse Einstellungen zur Nachricht vornehmen – beispielsweise die Wichtigkeit, Vertraulichkeit oder Sicherheitseinstellungen der Nachricht. Im Abschnitt Übermittlungsoptionen finden Sie die Einstellungen zum Timen der Nachricht. Wählen Sie Übermittlung verzögern bis und tragen Sie das gewünschte Datum und die Zeit ein. Schliessen Sie das Fenster und senden Sie die Nachricht. Ihre Mail wird im Ordner Postausgang platziert. Sollten Sie sich bis zum Versand umentscheiden, können Sie die Nachricht dort öffnen und die Zeiteinstellungen ändern, Bild 7.
Verzögert lesen, Konversation ignorieren und mehr
Verzögert lesen
Standardmässig markiert Outlook eine Nachricht als gelesen, wenn diese einige Sekunden in der Lesevorschau geöffnet war und Sie danach eine andere Nachricht anwählen. Das können Sie ändern, Bild 8. Klicken Sie auf Datei und wählen Sie Optionen. Wechseln Sie zum Reiter Erweitert und gehen Sie im ersten Abschnitt zu Lesebereich. Mit der ersten Option bestimmen Sie, nach wie vielen Sekunden eine Nachricht als gelesen markiert wird. Standardmässig ist dies ausgeschaltet, da die zweite Option aktiv ist. Diese markiert ein Element als gelesen, wenn Sie zu einem anderen Element wechseln.
Nutzer von Outlook-Business-Plänen können zudem Mails automatisch als gelesen markieren lassen, wenn sie gelöscht werden. Öffnen Sie dazu Datei/Optionen und wählen Sie den Reiter E-Mail. Scrollen Sie bis ganz nach unten. Dort finden Sie Beim Löschen Nachrichten als gelesen markieren, Bild 9.
Tipp: Falls Sie Nachrichten von Hand als gelesen und ungelesen markieren möchten, verwenden Sie die Tastenkürzel Ctrl+U (ungelesen) und Ctrl+Q (gelesen), um schneller voranzukommen.
Konversation ignorieren
Sind Sie in einer endlos scheinenden Unterhaltung gelandet, in welcher der «Allen antworten»-Knopf hart missbraucht wird? In Outlook können Sie solche Unterhaltungen auch stummschalten. Wählen Sie dazu die gewünschte Unterhaltung an und klicken Sie auf das Verbotsschild mit Briefumschlag unter der Option Start/Löschen. Alternativ drücken Sie die Tastenkombination Ctrl+Del. Damit löschen Sie die aktuelle Nachricht – und alle weiteren Nachrichten in der gleichen Unterhaltung werden direkt in den Ordner Gelöschte Elemente verschoben.
Möchten Sie den Zustand aufheben, öffnen Sie die Unterhaltung aus den gelöschten Elementen und klicken einfach erneut auf den Ignorieren-Knopf.
Weitere Felder anzeigen
Von Haus aus zeigt Outlook beim Verfassen von Mails nur das Feld für den Empfänger und den Cc-Empfänger an (Cc = Kopie an). Falls Sie mehrere Mailadressen in einer Outlook-Instanz verwalten, möchten Sie aber auch einmal von einer anderen Adresse aus eine Mail verschicken. Ganz zu schweigen davon, dass auch die Bcc (Blindkopie; unsichtbare Empfänger) ein essenzieller Teil guter Mailkommunikation ist. Um diese beiden Felder freizuschalten, wählen Sie in der geöffneten Nachricht den Reiter Optionen und aktivieren die beiden Felder Bcc und Von. Es werden zwei weitere Linien in die Adresszeilen eingebaut. Ganz oben können Sie neu den Absender wählen und ganz unten einen Bcc-Empfänger hinzufügen, Bild 10.
Abwesenheitsnachrichten
Lassen Sie die Welt wissen, dass Sie es sich in den Ferien gut gehen lassen. Ohne dass Sie dafür am Strand einen Finger rühren müssen. Automatische Antworten machen es möglich. Klicken Sie auf Datei, um das Panel Kontoinformationen einzublenden. Dort finden Sie den Knopf Automatische Antworten. Wählen Sie Automatische Antworten senden, um die Funktion sofort zu aktivieren. Mit der Schaltfläche Nur in diesem Zeitraum senden können Sie auch eine bestimmte Zeit definieren, in der die Auto-Antworten verschickt werden.
Nützlich ist dabei auch die Unterscheidung von internen und externen Mailadressen. Mit den Reitern Innerhalb meiner Organisation und Ausserhalb meiner Organisation können Sie unterschiedliche Nachrichten an interne und externe Adressen verschicken, Bild 11.
Feiertage und mehr
Zum Schluss noch zwei allgemeine Tipps, die nicht wirklich in eine der anderen Kategorien dieses Artikels passen.
Feiertage hinzufügen
Outlook bietet eine einfache Methode, Feiertage in den Kalender einzufügen. Öffnen Se dazu das Menü Datei/Optionen und wählen Sie dort den Reiter Kalender. Dort finden Sie die Schaltfläche Feiertage hinzufügen. Klicken Sie diese an, wählen Sie die gewünschten Länder und bestätigen Sie mit OK.
Ganz perfekt ist das Outlook-Feiertagssystem allerdings nicht. Denn die Feiertage werden national zusammengefasst. Es fehlen also regionale Feiertage wie zum Beispiel das Sechseläuten im Kanton Zürich. Ausserdem wird nicht zwischen katholischen und reformierten Kantonen unterschieden. Feiertage wie Allerheiligen werden beispielsweise in traditionell reformierten Kantonen gar nicht gefeiert, werden aber dennoch im Outlook-Kalender eingetragen.
Web-App/Mobile-Apps verwenden
Falls Sie mit der Desktop-App von Outlook nichts anfangen können, lohnt es sich, einen Blick auf die beiden Alternativen zu werfen. outlook.com im Web ist anders aufgebaut und bietet eine einfachere, übersichtlichere Oberfläche, die viele Nutzer bevorzugen.
Outlook für Mobilgeräte (Android und iOS; im jeweiligen App-Shop erhältlich) ist ebenfalls beliebt und bietet eine intuitive Bedienung mit anpassbaren Wischgesten.
Sowohl die Web- als auch die Mobile-Version von Outlook sind gratis, auch ohne Microsoft-Mailadresse. Dafür erstellen Sie einfach ein Microsoft-Konto mit einer bestehenden Mailadresse und können direkt loslegen.