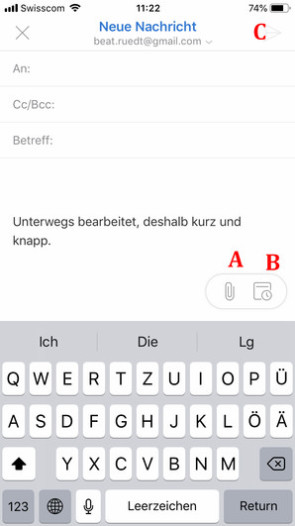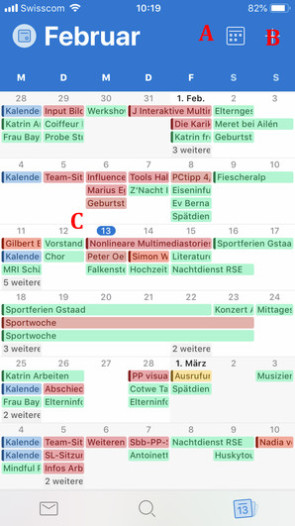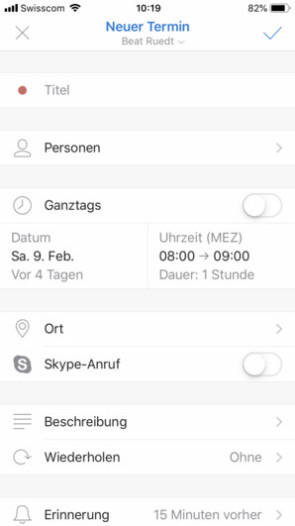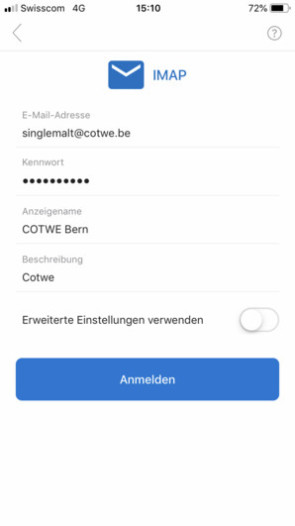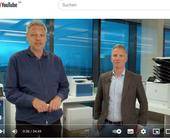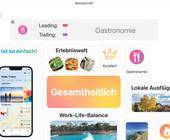Mails und Termine mit Outlook fürs Smartphone verwalten
E-Mail schreiben, Suche, Kalender, Konten hinzufügen, Mailbenachrichtigungen, Standard E-Mail-Adresse sowie Signaturen ändern
E-Mail schreiben
Wenn Sie eine neue Mail schreiben, sehen Sie die üblichen Adressfelder, die Betreffzeile und den Nachrichtenbereich. Um eine Anlage anzufügen, tippen Sie auf das Büroklammer-Symbol. Wenn Sie auf Datei anfügen tippen, haben Sie sofort Zugriff auf die letzten empfangenen Dateien. Sie können Outlook zudem mit Google Drive, Dropbox, OneDrive und anderen Cloud-Speicherlösungen verbinden.
Alternativ haben Sie auch Zugriff auf Ihre Kamera oder die auf dem Smartphone gespeicherten Bilder. Mit einem Klick aufs Kalender-Symbol, Bild 4 A, teilen Sie Ihre «Verfügbarkeit» mit oder wandeln die E-Mail in ein Ereignis um. Nach Antippen des Papierflieger-Symbols oben rechts (B) wird die E-Mail versendet.
Suche
Wenn Sie unten auf das Lupen-Symbol tippen, gelangen Sie in den Bereich Suche. Hier sehen Sie oft verwendete Kontakte und die zuletzt versendeten und empfangenen Anhänge. Darüber hinaus finden Sie den Zugang zum Adressbuch und können neue Kontakte erstellen. Wenn Sie das Suchfeld oben im Bildschirm benutzen, durchsucht Outlook einerseits die E-Mails, andererseits die Kontakte. Diese Suchfunktion liefert sogar bessere Resultate als mit der Desktop-Version von Outlook, sodass Sie schnell zur passenden Mail finden.
Kalender
Durch Antippen des Kalender-Symbols unten im Hauptfenster gelangen Sie in die Kalenderansicht. Oben rechts wird ein zweites Kalender-Symbol angezeigt, Bild 5 A. Wenn Sie es antippen, haben Sie die Auswahl zwischen Agenda-Ansicht (die nächsten Termine), Tag, 3 Tage und Monat. Um einen neuen Termin zu erstellen, tippen Sie aufs Plus-Symbol (B).
Termine aus verschiedenen Kalendern werden in unterschiedlichen Farben dargestellt (C). Der aktuelle Tag ist fein blau markiert. Um einen Termin zu öffnen, tippen Sie ihn mit dem Finger an. Bei der Monatsübersicht wechselt die App in die Agenda-Ansicht, erst danach kann der Termin geöffnet werden. Wenn Sie einen neuenTermin anlegen, können Sie in der leeren Vorlage alle relevanten Angaben erfassen, Bild 6.
Dazu gehören auch die Möglichkeiten, Leute direkt via Agenda-Eintrag einzuladen oder einen Skype-Anruf zu planen. Der neue Eintrag kann einem beliebigen Kalender zugeordnet werden, auf den Outlook Zugriff hat. Sie wählen ihn oben unter dem Menüpunkt Neuer Termin aus.
Konten hinzufügen
Outlook für Smartphones ist – genauso wie die Desktop-Version – darauf ausgerichtet, mit mehreren E-Mail-Konten zu arbeiten. Wenn Sie eines hinzufügen möchten, gehen Sie in die Einstellungen (Zahnrad-Symbol) und tippen auf Konto hinzufügen.
Im ersten Schritt geben Sie die E-Mail-Adresse ein, die Sie mit Outlook abrufen möchten. Je nach Anbieter(Yahoo, Google etc.) oder Dienst (Exchange, iCloud) müssen Sie anschliessend nur noch das Passwort
und allenfalls einen Servernamen angeben – und das Konto ist fertig eingerichtet. Wenn das nicht klappt, tippen Sie auf Konto manuell einrichten. Unter Erweitert sehen Sie die Option iMap. Geben Sie zuerst den Benutzernamen (in der Regel die Mailadresse) und das Kennwort an. Tippen Sie danach den Anzeigenamen und die Beschreibung des Kontos ein, Bild 7. Nun wählen Sie Erweiterte Einstellungen verwenden und tragen die Servernamen für eingehende und ausgehende Mails ein. Diese Angaben erhalten Sie von Ihrem Mailprovider. Fertig eingerichtete E-Mail-Konten erscheinen zuoberst im Menübereich.
Mailbenachrichtigungen
Die Einstellungen für die App und die zugewiesenen Mailkonten werden gleich unter dem vorher erwähnten Menübereich vorgenommen, Bild 8. Nach einem Tipp auf Benachrichtigungen (A) geben Sie an, wie Outlook über den E-Mail-Verkehr informieren soll. Pro Konto bestimmen Sie, ob für alle eingehenden E-Mails eine Benachrichtigung erwünscht ist oder nur für jene, die Outlook als «relevant» erkennt. Sie können auch festlegen, ob und welcher Sound dazu abgespielt werden soll. Ausserdem können Sie einen Sound für gesendete Nachrichten definieren.
Standard E-Mail-Adresse
Beim Menüpunkt Standard (B) sehen Sie, welche E-Mail-Adresse Ihre Standardadresse ist. Von dieser aus werden E-Mails verschickt, wenn Sie sich nicht bereits in einem bestimmten Konto befinden. Falls Sie das angegebene Konto wechseln möchten, tippen Sie auf den Eintrag und wählen ein anderes Konto aus.
Signaturen ändern
Etwas, was Sie sicher gern ändern möchten, ist die Signatur (C); sie lautet standardmässig «Outlook für iOS» herunterladen oder «Outlook für Android herunterladen». Tippen Sie auf den Eintrag, um eine eigene Signatur zu erfassen. Aktivieren Sie Signatur pro Konto, wenn Sie mehrere Konten eingerichtet haben und für jedes eine eigene Signatur erfassen möchten.