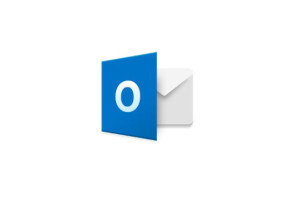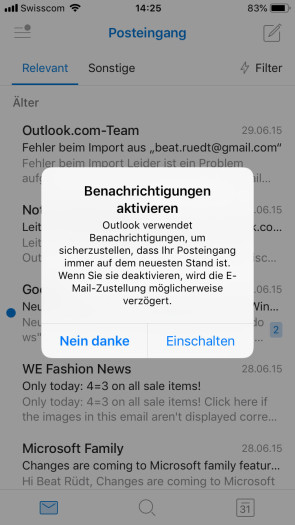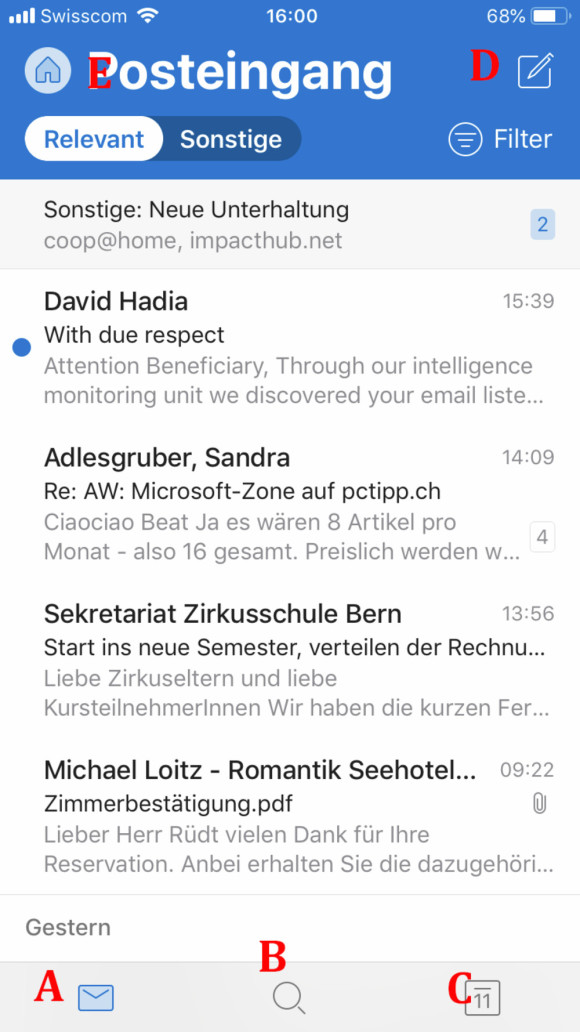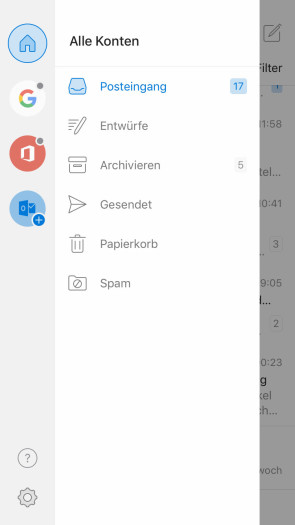App
28.05.2019, 11:10 Uhr
28.05.2019, 11:10 Uhr
Mails und Termine mit Outlook fürs Smartphone verwalten
Microsoft hat seine Gratis-App für Mails und Termine überarbeitet und so gut gemacht, dass Sie auf dem Smartphone auf andere E-Mail- und Kalender-Apps verzichten können. So nutzen Sie Outlook optimal unter Android und iOS.
Sind Sie zufrieden damit, wie Ihr Smartphone Ihre E-Mails darstellt und verwaltet? Haben Sie eine gute Übersicht über Ihre Termine? Selbst wenn Sie diese Fragen mit «Ja» beantworten, sollten Sie trotzdem einen Blick auf die folgende Auflistung werfen.
Sie zeigt, mit welchen Funktionen die neuste Version von Outlook für Smartphonesaufwartet. Sie können zum Beispiel:
- alle Ihre E-Mail-Konten im selben Posteingang anzeigen
- E-Mails nach ihrer Wichtigkeit sortieren Outlook für unterwegs
- schnell auf aktuelle Anhänge zugreifen
- nur Nachrichten auf dem Sperrbildschirm anzeigen, die wichtig sind
- alle Termine eines Monats anzeigen lassen
Outlook installieren
Die neuste Version von Outlook für Smartphones finden Sie gratis in Apples App Store oder im Google Play Store. Beim ersten Aufstarten sucht Outlook nach bereits vorhandenen E-Mail-Konten auf dem Smartphone. Falls Sie das gefundene Konto installieren möchten, klicken Sie auf Konto hinzufügen, ansonsten auf Überspringen. Fügen Sie das Konto hinzu, werden Sie gefragt, ob Sie noch ein weiteres Konto anfügen möchten (Ok, los geht’s!) oder nicht (Evtl. später).
Anschliessend macht Sie die App mit den wichtigsten Funktionen (E-Mail, Termine und Suche) bekannt. Daraufhin werden Sie zum Posteingang weitergleitet und aufgefordert, die Benachrichtigungen zu aktivieren.
Klicken Sie auf Nein danke, falls Sie das nicht möchten, ansonsten auf Einschalten. Im Folgenden müssen Sie das Senden von Mitteilungen Erlaubenoder Nicht erlauben. Nach diesen Abfragen landen Sie im Posteingang und die ersten Nachrichten werden heruntergeladen.
Die erste Orientierung
Unten im Bildschirm können Sie zwischen den Ansichten für Mail, Bild 2 (A), Suche(B) und Kalender (C) wechseln. Um eine neue E-Mail zu schreiben, klicken Sie auf das Symbol oben rechts im Bildschirm (D).
Die Einstellungen zur gewählten Ansicht und die verbundenen Konten finden Sie durch Antippen des Menü-Symbols oben links im Fenster (E). Beim Posteingang sieht das so aus: Zuoberst sehen Sie das Haus-Symbol.
Wenn Sie es anklicken, werden die Mails aus allen verbundenen Konten im Posteingang angezeigt. Falls Sie eines der unten aufgelisteten Konten antippen, beschränkt sich der Posteingang auf die Nachrichten des entsprechenden Kontos. In der mittleren Spalte werden die Ordner des aktiven Kontos aufgelistet. Per Klick auf das Zahnrad-Symbol unten links gelangen Sie zu den erweiterten Einstellungen, die wir später in diesem Artikel anschauen.
Outlook E-Mail
Outlook unterscheidet im Posteingang von sich aus zwischen Relevant und Sonstige. Sie sehen also nicht alle Mails am selben Ort. Falls Sie das nicht möchten, finden Sie den Hinweis zum Ausschalten dieser Funktion im Abschnitt «Post nach Relevanz».
Ungelesene Nachrichten werden mit fetter Schrift hervorgehoben. Wenn eine Nachricht zu einer längeren Konversation gehört, wird das durch das Anzeigen der Anzahl zugehöriger Nachrichten angezeigt.
Um eine Nachricht sofort zu löschen, können Sie den Eintrag nach links wischen, so dass sie archiviert (bzw. gelöscht) wird. Tippen Sie eine Mail an, wird sie geöffnet.
E-Mails lesen und verarbeiten
Die E-Mails werden in der gewohnten Form dargestellt: Oben steht der Betreff, danach folgen der Absender, die Anhänge und die Nachricht. Unter der Nachricht beim Pfeil-Symbol findet man die Optionen zum Beantworten oder Weiterleiten der E-Mail; am selben Ort können die Empfänger bearbeitet werden.
Zum Archivieren der Nachricht tippen Sie auf das Schachtel-Symbol, zum Löschenauf den Papierkorb. Hinter den drei Punkten links vom Papierkorb verstecken sich die Funktionen In Ordner verschieben, In den Posteingang mit Relevanz verschieben beziehungsweise In Sonstige verschieben, In Spam verschieben, Als Termin einplanen, Unterhaltung drucken (nur iOS), Markieren: ungelesen und Flagge (iOS) beziehungsweise Kennzeichnen (Android).
Zudem finden Sie ein zweites Symbol mit drei Punkten rechts im Betreff-Feld, wo die Funktionen Antworten, Weiterleiten und Löschen ein zweites Mal aufgeführt sind.
Anhänge werden nach dem Antippen in Outlook geöffnet. Sie können danach auch
gespeichert, in einer anderen App geöffnet oder an eine neue E-Mail angehängt werden.
gespeichert, in einer anderen App geöffnet oder an eine neue E-Mail angehängt werden.