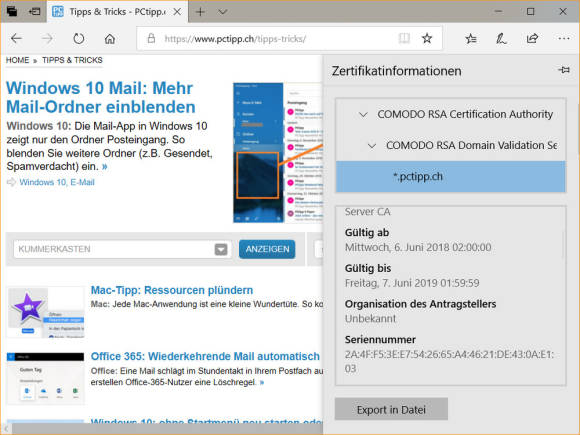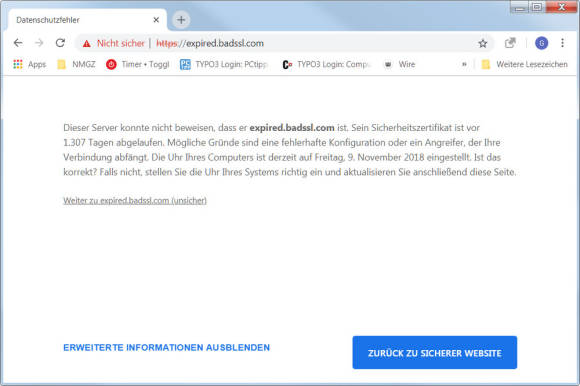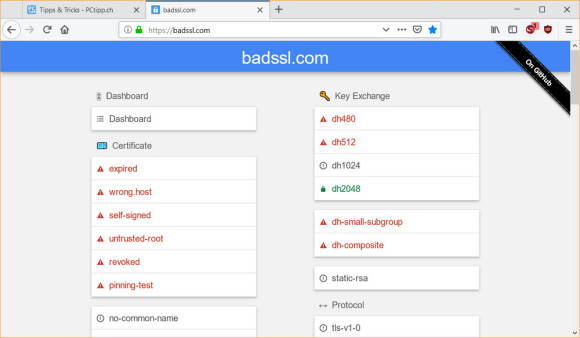Sicherheit beim Surfen: Das Wichtigste rund ums Schloss-Symbol
Info anschauen und Weitere Tipps
Info anschauen
Wenn ein Zertifikat gültig ist, können Sie es sehr einfach prüfen. In den drei Webbrowsern Edge, Chrome und Firefox klicken Sie zunächst auf das Vorhängeschloss-Icon vor der Webadresse. Im Windows-10-Webbrowser Edge gehen Sie nun zu Zertifikat anzeigen. Sie finden darin das Unternehmen, welches das Zertifikat für die Webseite ausgestellt hat. Weiter ist dort auch das Ablaufdatum (Gültig bis) zu sehen. Darunter finden Sie nebst elektronischen Fingerabdrücken auch den öffentlichen Schlüssel, den wir unter «Wie funktioniert das?» erwähnt haben.
In Googles Chrome-Browser gehen Sie nach dem Klick auf das Schloss-Symbol zu Zertifikat (gültig). Jetzt erscheint ein neues Fenster, das in Reitern wie Details und Zertifizierungspfad dieselben Informationen liefert.
In Mozilla Firefox steuern Sie nach dem Klick aufs Schloss zum nach rechts weisenden Winkel hinter Sichere Verbindung. Die Option Weitere Informationenöffnet ein neues Fenster. Die Schaltfläche Zertifikat anzeigen enthüllt wieder die bekannten Zertifikatsinformationen.
Falls der Browser hingegen bezüglich des Zertifikats meckert, müssen Sie sich das Zertifikat anschauen, um herauszufinden, was krumm ist. Vielleicht wird dadurch klar, dass es ein plausibler, aber harmloser Grund ist, der den Browser zum Meckern bringt. Das geht in den Webbrowsern Chrome, Edge und Firefox wie folgt:
● Google Chrome: Google Chrome titelt die Meldung mit Dies ist keine sichere Verbindung. Klicken Sie unten aufs unscheinbare Wort Erweitert. Chrome zeigt an, warum er das Zertifikat fürungültig hält. Falls Sie mit der Webseite keine wichtigen Daten austauschen und darauf auch keine Einkäufe tätigen wollen, können Sie unten auf den Link namens Weiter zu example.com (unsicher) klicken.
● Microsoft Edge: Dieser Browser meldet Diese Website ist nicht sicher. Klicken Sie aufs Warndreieck vor der Adresse und gehen Sie zu Zertifikat anzeigen. Alternativ können Sie auf Details klicken, dann schreibt Edge zum Beispiel hin: Das Sicherheitszertifikat der Webseite ist abgelaufen oder noch nicht gültig. Darunter gibt es – falls Sie der Seite trauen – den Link Webseite trotzdem laden.
● Mozilla Firefox: Er setzt die Hürden bei Zertifikatsproblemen etwas höher. Zunächst meldet er Diese Verbindung ist nicht sicher. Klicken Sie auf Erweitert, erfahren Sie oft schon den Grund. Wollen Sie die Seite dennoch besuchen, müssen Sie unten eine Ausnahme hinzufügen.
Weitere Tipps
Falls Sie für einen Webauftritt zuständig sind, dürfte es Ihnen obliegen, sich um das Problem zu kümmern. Sprechen Sie mit Ihrem Web- oder Mailhoster. Er kann Ihnen beim Erstellen und Einbinden eines Zertifikats bestimmt helfen. Falls Sie Subdomains (shop.example.com, mail.example.com etc.) verwenden, achten Sie beim Ausstellen des Zertifikats darauf, dass es für Ihre ganze Domain (*.example.com) gilt und nicht nur für eine Subdomain bzw. einen einzelnen Hostnamen. Tragen Sie in Ihren Kalender eine Erinnerung ein, die Sie ein bis zwei Wochen vor Ablauf des Zertifikats ermahnt, die Erneuerung durchzuführen.
Wollen Sie einmal testen, wie Ihr Webbrowser reagiert, wenn er auf dieses oder jenes Zertifikatsproblem trifft? Auf der Site https://badssl.com finden Sie im Bereich Certificate ein paar Links, welche die erwähnten Zertifikatsfehler nachstellen. Klicken Sie zum Beispiel auf expired, landen Sie auf einer Testseite mit absichtlich abgelaufenem Zertifikat. Der Link wrong.host führt zu einer Subdomain, die im ansonsten gültigen Zertifikat der Domain nicht enthalten ist.