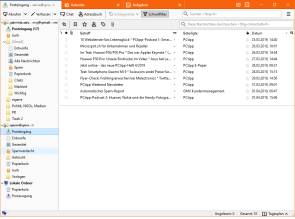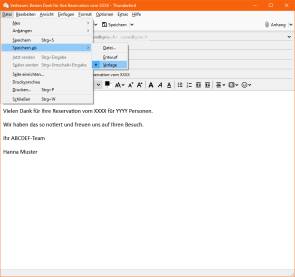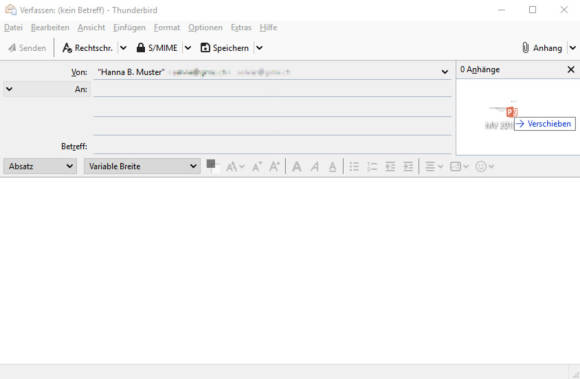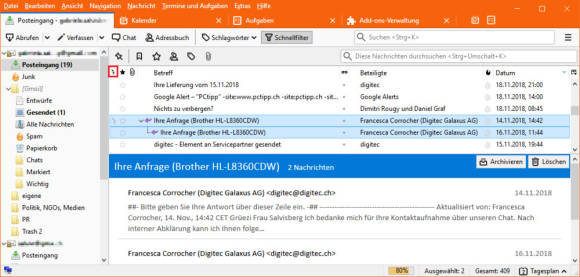Thunderbird: alles rund um Einstieg und Verwaltung von E-Mails
In der Praxis
Vom Spam-Filter bis hin zu Mailvorlagen: Die wichtigsten Tipps für Thunderbird-Neulinge finden Sie hier.
Kalender und Aufgaben
Solange das Lightning-Add-on aktiv ist, finden Sie am oberen Rand zwei Icons für Kalender und Aufgaben. Damit öffnen sich mit dem Kalender und den Aufgaben jeweils neue Reiter.
Für die Nutzung empfehlen wir, Onlinedienste wie Outlook.com oder Google zu verwenden, damit Sie die Termine und Aufgaben (ebenso wie die Kontakte) zwischen Ihrem PC, dem Onlinekonto und Ihrem Smartphone synchronisieren können. Lesen Sie hierzu die vorherigen Tipps im Abschnitt «Datenimport».
Für die Nutzung empfehlen wir, Onlinedienste wie Outlook.com oder Google zu verwenden, damit Sie die Termine und Aufgaben (ebenso wie die Kontakte) zwischen Ihrem PC, dem Onlinekonto und Ihrem Smartphone synchronisieren können. Lesen Sie hierzu die vorherigen Tipps im Abschnitt «Datenimport».
Konto und Einstellungen
Klicken Sie in der linken Spalte mit rechts auf den Kontonamen und öffnen Sie die Einstellungen. Hier können Sie alles so einrichten, wie Sie es haben wollen. Geben Sie beispielsweise einen Signaturtext an. Für Google-Konten sollten Sie bei Kopien & Ordner möglichst keine Änderungen vornehmen.
Unten links im Einstellungsfenster finden Sie Konten-Aktionen. Hier könnten Sie weitere Mailkonten erfassen. Jedes neue Mailkonto erscheint in der linken Spalte komplett mit eigenständiger Ordnerstruktur, Bild 2. Damit sehen Sie immer genau, in welchen Ordnern in welchem Konto sich etwas befindet.
Menüleiste
Thunderbird hat ein Hamburger-Menü eingeführt, jenes mit den drei Strichen. Wenn Ihnen das zu wenig übersichtlich ist, gibt es ein herkömmliches Menü. Klicken Sie mit rechts auf eine freie Stelle hinter Schnellfilter und aktivieren Sie Menüleiste.
Mailvorlagen
Verfassen Sie eine neue Mail, die Sie so oder ähnlich mehrmals verwenden wollen. Gehen Sie zu Datei/Speichernunter und wählen Sie Vorlage, Bild 3. Jetzt entsteht ein neuer Ordner namens Vorlagen. Wenn Sie dort drin als Vorlagen gespeicherte Mails aufrufen, werden diese wie neue Mails behandelt. Setzen Sie noch einen Empfänger ein und passen Sie die ergänzenden Texte oder Zeiten an.
Jede Mail ist eine Vorlage
Für wiederkehrende Mails mit wechselnden Empfängern sollten Sie die vorhin erwähnten Vorlagen benutzen. Falls es allerdings geringfügig ändernde Mails für immer denselben Empfänger sind, können Sie auch eine bereits verschickte Mail als Vorlage setzen. Klicken Sie im Ordner Gesendet mit rechts auf eine Mail, finden Sie im Kontextmenü den Befehl Als neu bearbeiten. Das öffnet die Mail in bearbeitbarem Modus. Sie können nun noch Infos ergänzen oder löschen, Empfänger hinzufügen und mehr. Sie brauchen das Rad also nicht jedes Mal neu zu erfinden.
Anhänge
Beim Verfassen einer Mail können Sie Anhänge natürlich übers Büroklammer-Icon hinzufügen. Aber es gibt einen einfacheren Weg. Ziehen Sie die gewünschte Datei direkt per Maus aus einem Explorer-Fenster – und zwar in den rechten Teil des Kopfzeilenbereichs. Damit öffnet sich dort das Ablagefeld für Anhänge. Lassen Sie die Datei dort fallen, Bild 4.
Geht es um den Umgang mit Anhängen, die Sie erhalten haben? Klappen Sie den Anhangbereich am Winkel-Symbol auf. Der Doppelklick auf einen Anhang öffnet ihn. Klicken Sie jedoch mit rechts in den Anhangbereich, finden Sie mehrere Optionen. Nebst Alle öffnen gibts hier auch Alle speichern. Damit können Sie einen Ordner wählen, in den Sie alle Anhänge ablegen. Interessant ist auch Alle abtrennen. Das speichert alle Anhänge dieser Mail in den gewünschten Ordner, entfernt sie jedoch im gleichen Arbeitsschritt auch aus der E-Mail. Das sollten Sie sich angewöhnen, falls Ihr Mailkonto dauernd an Platzmangel leidet.
Der letzte Punkt Alle löschen entfernt die Anhänge aus der Mail, allerdings ohne sie erst zu speichern. Dies bietet sich an, falls Sie die Anhänge gar nicht brauchen oder diese vorher via Speichern schon am gewünschten Ort abgelegt haben.
Threading
Ein paar Dinge in Thunderbird sind so unscheinbar wie nützlich. Haben Sie einen längeren Mailwechsel und wollen Sie die Mails in der richtigen Reihenfolge anschauen? Klicken Sie in der Mailübersicht in den Spaltentiteln auf das vorderste Icon für Themenbäume anzeigen, Bild 5. Nun werden die E-Mails in der chronologischen Reihenfolge innerhalb desselben Mailwechsels eingeordnet.