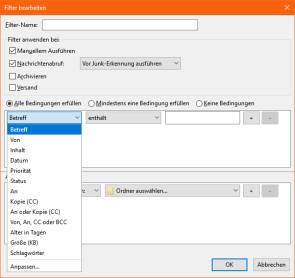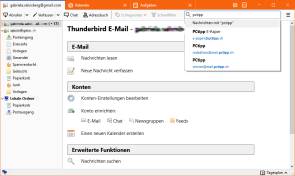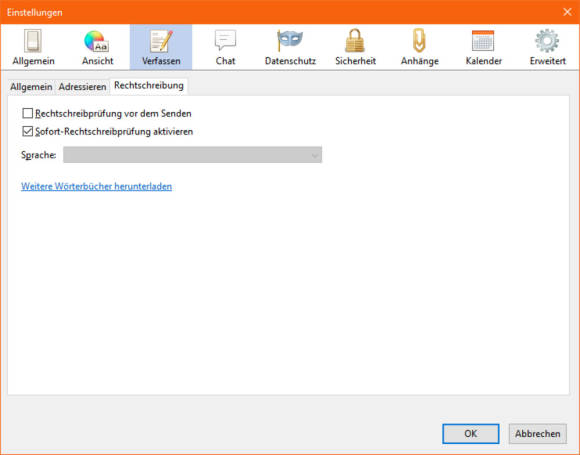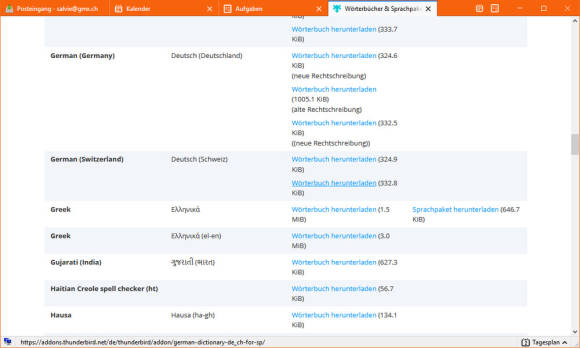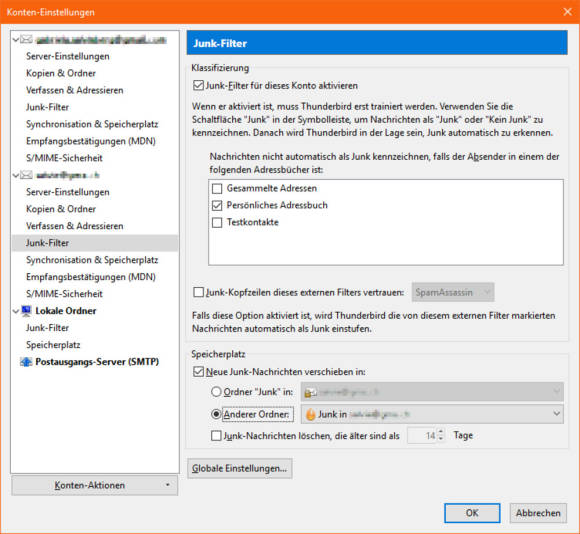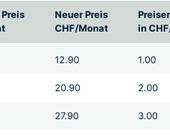Thunderbird: alles rund um Einstieg und Verwaltung von E-Mails
In der Praxis (Fortsetzung): Filter
Filter
Wie jedes richtige Mailprogramm unterstützt auch Thunderbird das Erzeugen von Filter- bzw. Sortierregeln. Dies finden Sie normalerweise unter Hamburger-Menü/Filter. Sie können Nachrichten nach allerlei Kriterien verarbeiten lassen. Die Liste der möglichen Bedingungen ist lang, Bild 6. Die vorhandenen Aktionen lassen sich ebenfalls sehen, Sie können aufgrund der gesetzten Kriterien automatisch bestimmte Schlagwörter setzen, Nachrichten löschen, verschieben oder weiterleiten.
Klicken Sie eine Nachricht an, die Sie in Zukunft automatisch filtern bzw. in einen bestimmten Ordner verschieben wollen. Im Menü Nachricht finden Sie den Befehl Filter aus Nachricht erstellen. Damit müssen Sie die Kriterien zum Filtern einer bestimmten Nachricht nicht extra zusammensuchen, sondern können Dinge wie Absender oder Betreffzeile gleich übernehmen.
Suchfunktion
Die Suchfunktion von Thunderbird ist auch nicht zu verachten. Schon bei der Eingabe des Suchbegriffs können Sie beispielsweise auswählen, ob Sie überhaupt alle Nachrichten mit Suchbegriff sehen wollen oder ob Sie welche auswählen wollen, die Sie von einem speziellen Absender erhalten haben, Bild 7.
Nach Auswahl von Nachrichten mit Suchbegriff erhalten Sie von Thunderbird weitere Filteroptionen – entweder die Auswahl bestimmter Kontakte oder oben rechts die Sortierung nach Relevanz oder Datum. Sollen pro Suchresultatseite mehr Mails erscheinen, gehen Sie zu E-Mails als Liste anzeigen.
Globale Einstellungen
Einige wichtige Einstellungen werden in Thunderbird nicht pro Konto, sondern global fürs ganze Programm festgelegt. Öffnen Sie oben rechts das Hamburger-Menü und gehen Sie zu Einstellungen. Im Reiter Allgemein können Sie eine Suchmaschine wählen und die Benachrichtigung bei neuen Mails anpassen.
Der Reiter Ansicht bietet Ihnen Zugriff auf die Darstellung wie zum Beispiel die Schriftart. Im gleichen Reiter gibt es unter Erweitert noch Einstellungen dazu, wann eine Mail als gelesen markiert wird.
Der Reiter Verfassen erlaubt Anpassungen, die das Schreiben von Mails betreffen, Bild 8. Hierzu gleich nachfolgend die Tipps zu den Wörterbüchern.
Im Reiter Sicherheit finden Sie den Hauptschalter zum Junk-Filter (siehe dazu das übernächste Thema «Spam-Filter»). Die restlichen Einstellungen lassen Sie zunächst am besten, wie sie sind.
Wörterbücher
Thunderbird bietet eine simple Rechtschreibfunktion. Gehen Sie über den Befehl Hamburger-Menü/Einstellungen/Verfassen zu Rechtschreibung und dort zum Link Weitere Wörterbücher herunterladen. Klicken Sie auf OK, Bild 9.
Scrollen Sie im neuen Tab zu German (Switzerland) und klicken Sie eins der beiden Wörterbücher an; nehmen Sie die grössere Datei, die mehr Einträge aufweisen dürfte. Klicken Sie auf Zu Thunderbird hinzufügen und auf Jetzt installieren. Wenn Sie die vorhin erwähnten Einstellungen zur Rechtschreibung wieder aufsuchen, sehen Sie, dass die Sprache nun installiert ist.
Spam-Filter
Einer der besten Gründe, Thunderbird zu verwenden, ist sein lernfähiger Spam- bzw. Junk-Filter. Gehen Sie über Hamburger-Menü/Einstellungen/Sicherheit zu Junk. Aktivieren Sie hier Wenn Nachrichten manuell als Junk markiert werden und wählen Sie eine der Optionen, etwa Verschiebe diese in den für Junk bestimmten Ordner des Kontos. Klicken Sie auf OK und besuchen Sie danach die zweite Hälfte der Spam-Optionen, Bild 10. Klicken Sie in der linken Spalte mit der rechten Maustaste auf Ihr Mailkonto und wählen Sie Einstellungen. Gehen Sie zu Junk-Filterund aktivieren Sie oben die Option Junk-Filter für dieses Konto aktivieren. Unten bei Speicherplatz wählen Sie Neue Junk-Nachrichten verschieben in und nehmen entweder Ordner «Junk» in Kontoname oder greifen via Anderer Ordner zu jenem Ordner, der die Spam-Nachrichten sammeln soll. Aktivieren Sie allenfalls noch Junk-Nachrichten löschen, die älter sind als X Tage.
In Zukunft trainieren Sie sehr einfach den Spam-Filter: Wenn eine noch nicht als Junk erkannte Spam-Nachricht in Ihrem Posteingang landet, drücken Sie die Taste Joder klicken aufs Junk-Icon. Das bringt erstens dem Spam-Filter bei, dass es sich hierbei um Spam handelt, und verschiebt die Mail zweitens in den Junk-Ordner. Hat Thunderbird eine Mail fälschlich als Spam markiert, klicken Sie auf das Flammen-Symbol in der Junk-Spalte oder auf die Schaltfläche Kein Junk, um den Junk-Status für diese Nachricht abzuschalten. So lernt Thunderbird mit der Zeit, welche Mails für Sie Spam sind und welche nicht.