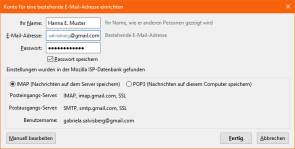Browser
16.07.2019, 15:27 Uhr
Thunderbird: alles rund um Einstieg und Verwaltung von E-Mails
Wer mehrere Mailkonten hat, einen guten Spam-Filter braucht und höhere Ansprüche stellt, kommt an Mozilla Thunderbird kaum vorbei. Unser Workshop hilft beim Einstieg und Nutzen dieses cleveren Mailprogramms.
Die Mail-App von Windows 10 ist funktionsmässig ziemlich eingeschränkt. Sobald Sie mit mehreren Mailkonten und einer eigenen Ordnerstruktur unterwegs sind, wird es unübersichtlich. Microsoft Outlook hat zwar seine Stärken – wobei ausgerechnet E-Mail nicht wirklich dazugehört. Sein Spam-Filter zum Beispiel ist nicht sehr wirkungsvoll.
Wie gut, dass es mit Mozilla Thunderbird eine kostenlose Anwendung gibt, deren Lebensaufgabe darin besteht, E-Mails möglichst vielseitig und dennoch einfach zu verwalten. Das Programm gibts erstens kostenlos und zweitens für Windows, macOS und Linux – auch da bestehen somit keine Hürden.
Inbetriebnahme
Surfen Sie zur Webadresse thunderbird.net, landen Sie automatisch auf der deutschsprachigen Webseite von Thunderbird. Klicken Sie auf Kostenloser Download und lassen Sie die Setup-Datei (ca. 30 MB) speichern. Ob Sie dem Spendenaufruf Folge leisten, bleibt Ihnen überlassen. Führen Sie die heruntergeladene Datei (derzeit Thunderbird Setup 60.6.1) aus, um die Installation zu starten. Klicken Sie bei der Rückfrage durch die Benutzerkontensteuerung auf Jaund danach auf Weiter.
Wie immer bei Programminstallationen sollten Sie im nächsten Dialog zu Benutzerdefiniert greifen. Lassen Sie Thunderbird als Standard-E-Mail-Programm einrichten aktiv. Nach dem Klick auf die Option Weiter übernehmen Sie den Installationsordner und wählen nochmals Weiter.
Im nächsten Dialog könnten Sie festlegen, wo Sie die Icons für den Programmstart haben wollen. Wir deaktivieren Auf dem Desktop und wollen bloss eins im Startmenü. In der Taskleiste kommt später eins hin. Klicken Sie nun auf Weiter, auf Installieren und zuletzt auf Fertigstellen. Lassen Sie die Option Thunderbird jetzt starten aktiviert.
Schon gehts zum Einrichten des (ersten) Mailkontos! Tippen Sie Ihren Namen, Ihre Mailadresse und das zugehörige Passwort ein. Wir greifen zu einem Google-Konto, mit dessen Eigenheiten Thunderbird übrigens inzwischen auch prima zurechtkommt, Bild 1.Klicken Sie auf Weiter, schaut Thunderbird in einer Onlinedatenbank nach, wie die zur Mailadresse gehörigen Servernamen und -einstellungen lauten könnten. Bei so grossen Anbietern wie Google treffen die vorgeschlagenen Einstellungen meistens zu. Falls Sie etwas daran ändern möchten, könnten Sie das über den Befehl Manuell bearbeiten tun. Im Falle von Google-Mail ist das im Moment nicht nötig.
Beim Google-Konto erscheint hier noch ein Login-Fenster, in dem Sie sich nochmals in Ihr Google-Konto einloggen müssen. Aber keine Bange: Durch diesen Vorgang werden Sie Schritt für Schritt durchgeleitet. Sollte für das Konto eine Zwei-Faktor-Authentifizierung aktiviert sein, müssen Sie auf dem separaten Weg (meist via Handy) das Login bestätigen. Nun startet Thunderbird und zeigt das Fenster Systemintegration an. Klicken Sie auf Als Standard festlegen.
Öffnen Sie gleich den Posteingang des neu eingerichteten Kontos. Klicken Sie am besten einmal kurz auf den Spaltentitel Datum, um die neusten Mails zuoberst anzuzeigen. Bei dieser Gelegenheit klicken Sie noch mit rechts auf das Thunderbird-Icon in der Taskleiste und gehen zu An Taskleiste anheften.