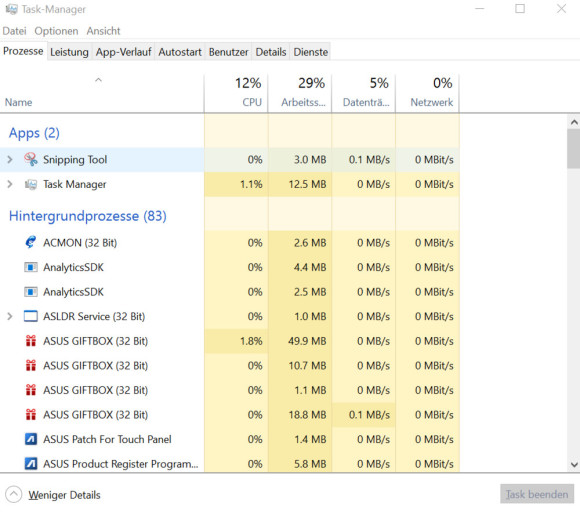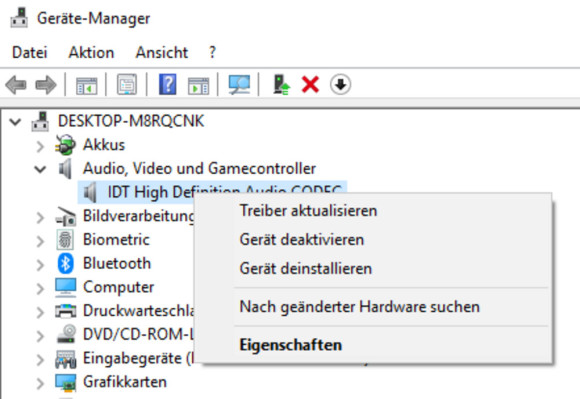Was tun, wenn der PC streikt?
Windows reagiert nicht
Manchmal schafft es der Computer bis zum Betriebssystem, friert dann aber trotzdem ein. Und wie so üblich, kann das Tausende von Ursachen haben. Gehen wir den gängigsten davon auf den Grund. Aber zunächst versuchen Sie den CapsLock-Test. Die meisten Tastaturen haben einen LED-Indikator für die Tasten Caps Lock, Num Lock und/oder Scroll Lock. Mindestens eine dieser LEDs ist auf praktisch jeder Tastatur vorhanden. Reagiert Ihr Rechner nicht mehr, können Sie damit etwas herausfinden: Läuft Windows noch oder ist der PC komplett eingefroren? Drücken Sie eine der Lock-Tasten und geht die entsprechende LED an, läuft Windows; nur eine spezifische Software ist eingefroren. Bleibt der LED-Zustand gleich, geht wahrscheinlich nichts mehr. Was können Sie also tun?
Warten
Manchmal braucht Software einfach ein wenig länger. Falls möglich, warten Sie erst einmal fünf Minuten. Wenn Sie mit grossen Datenmengen gearbeitet haben, gerne auch länger. In vielen Fällen kratzt der PC die Kurve doch noch.
Software abschiessen
Falls der Caps-Lock-Test ergibt, dass das Betriebssystem noch funktioniert, können Sie auch die störende Software manuell beenden. Da die Software wahrscheinlich nicht mehr auf Eingaben reagiert, brauchen Sie dazu den Task-Manager von Windows. Sie öffnen diesen per Tastenkombination Ctrl+Shift+Esc oder mit der Variante Ctrl+Alt+Delete mit anschliessendem Klick auf Task-Manager starten. Dort finden Sie sämtliche aktiven Programme und können diese mit der Schaltfläche Prozess beenden manuell abschiessen. Je nachdem, wie stark der PC belastet ist, kann das ein paar Sekunden dauern.
Neu starten
Reagiert das Betriebssystem noch, ist ein Neustart einfach. Falls das System aber komplett versagt, müssen Sie den PC manuell abwürgen. Drücken Sie dazu den Power-Knopf des Computers und halten den Knopf so lange gedrückt, bis der Rechner sich ausschaltet. Zwischen fünf und zehn Sekunden sind dafür etwa realistisch. Starten Sie danach den PC neu. Reagiert der Power-Knopf nicht, können Sie alternativ den Stecker ziehen oder den Hauptstromschalter am Rechner betätigen.
Treiber prüfen
Taucht das Problem regelmässig auf, gibt es einige präventive Massnahmen, mit denen Sie weitere Vorfälle verhindern. Eine davon ist es, die Treiber des Geräts zu überprüfen. Öffnen Sie dazu den Geräte-Manager und gehen Sie sämtliche Geräte durch. In den Geräte-Manager gelangen Sie am schnellsten via Windows-Suche. Meldet Windows Treiberkonflikte, sollten Sie diese zuerst beheben. Ansonsten prüfen Sie am besten die installierten Treiber auf Updates. Dafür können Sie auch eine Software wie DUMo verwenden. Eine genauere Anleitung zum Aktualisieren von Hardware-Treibern finden Sie hier.
Hardware-Probleme
Ein eingefrorener PC kann auch auf Hardware-Probleme hinweisen. Klassischerweise sind defekte Festplatten, Grafikkarten und RAM verantwortlich. Verwenden Sie hier erst einmal die Tipps aus unserer allgemeinen Checkliste am Ende des Artikels.
Hitzeentwicklung
Zuletzt kann ein eingefrorener PC auch auf Überhitzung hinweisen. Beim Testen hilft Ihnen das Programm HWMonitor. Damit finden Sie die genauen Temperaturen Ihrer Hardware heraus. Die grössten Temperatursünder sind der Prozessor und die Grafikkarte. Prüfen Sie zunächst die Lüfter Ihres Computers. Gut möglich, dass einer der Lüfter den Geist aufgegeben oder ein Stromkabel sich gelockert hat. Funktionieren alle Lüfter, können auch eine hohe Raumtemperatur oder ungenügende Luftzufuhr ein Problem darstellen. Oder sind die Lüftungsschlitze am Gehäuse durch Staub und Schmutz verstopft? Putzen Sie diese sorgfältig. Falls Sie Komponenten übertaktet haben, reduzieren Sie diese wieder auf ihre Originalwerte.