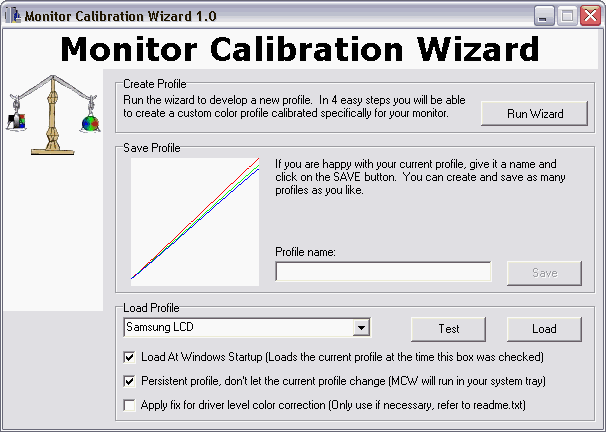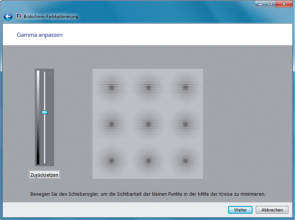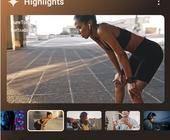PC-Monitor richtig einstellen und kalibrieren
Drei Wege, um einen PC-Monitor zu kalibrieren
Ein vielseitiges Tool zum Einstellen des Monitors ist Monitor Calibration Wizard. Es benötigt Administratorrechte für die Installation. Nach dem Start des Tools klicken Sie auf Run Wizard und danach auf Start. Stellen Sie am Monitor Helligkeit und Kontrast auf 50. Erhöhen Sie beide Werte, bis das weisse Quadrat nicht mehr heller und das schwarze nicht mehr dunkler wird.
Ein Klick auf Continue bringt Sie zur Einstellung der Farbkanäle Rot, Grün und Blau. Verschieben Sie jeweils zunächst die beiden Regler auf der linken Seite, bis sich die beiden Rechtecke nicht mehr unterscheiden lassen. Dann führen Sie die gleiche Prozedur mit den kleineren Quadraten durch. Stellen Sie die Regler so ein, dass das innere Quadrat verschwindet.
Abschliessend klicken Sie auf 15 Second Test, um das Farbprofil zu beurteilen. Wenn Sie es übernehmen wollen, klicken Sie auf Save. Stellen Sie das Profil im Feld Load Profile ein und aktivieren Sie die Option darunter.
Windows
Seit Vista bringt Windows ein eigenes Programm zur Bildschirmkalibrierung mit, es heisst Display Color Calibration Wizard, kurz DCCW.
Sie starten es, indem Sie Windowstaste+R drücken und in das Feld dccw eingeben. Nach einem Einführungstext gelangen Sie mit zweimal Weiter zum ersten Schritt. Hier stellen Sie das Gamma ein. Dazu verschieben Sie den Regler so, dass die Kreise in der Mitte kaum noch zu sehen sind.
Anschliessend stellen Sie Helligkeit und Kontrast ein. Bei der Helligkeit sollte das X im Hintergrund gerade noch zu sehen sein. Den Kontrast stellen Sie so ein, dass das Bild wie das mittlere Vorschaubild aussieht und die Falten und Knöpfe des Hemds gut zu sehen sind.
Im letzten Schritt geht es um die Farben. Bewegen Sie die Schieberegler für Rot, Grün und Blau, um eventuelle Farbstiche aus den grauen Balken zu entfernen. Abschliessend erhalten Sie eine Vorher-Nachher-Ansicht. Um das Farbprofil zu übernehmen, klicken Sie auf Fertigstellen.
Grafikkartentreiber
Auch der Grafikkartentreiber hat Einstellungen für den Monitor. AMD-Grafikkarten verwenden den Catalyst-Treiber. Bei Nvidia heisst der Treiber etwa GeForce Experience. Beide bieten aber nur wenige grundlegende Einstellungsmöglichkeiten.
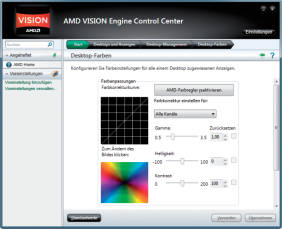
Grafikkartentreiber: Auch hier lassen sich Einstellungen wie Helligkeit, Kontrast und Gamma vornehmen
Quelle: NMGZ
Eine sehr präzise Kalibrierung ist nur mithilfe von Hardware möglich. Dafür kommt ein Colorimeter zum Einsatz, zum Beispiel das Spyder 4 von Datacolor, was aber eine kostspielige Angelegenheit ist. Der Sensor misst eine Reihe von Farben auf Ihrem Bildschirm und erstellt daraus ein Farbprofil. Dazu hängen Sie das Messgerät direkt an den Monitor und folgen den Anweisungen des Assistenten.
In erweiterten Tests lässt sich der Monitor noch genauer vermessen und bewerten. Der Kauf eines solchen Gerätslohnt sich für alle, die auf eine farbechte, originalgetreue Wiedergabe Wert legen, etwa Grafiker und Fotografen.