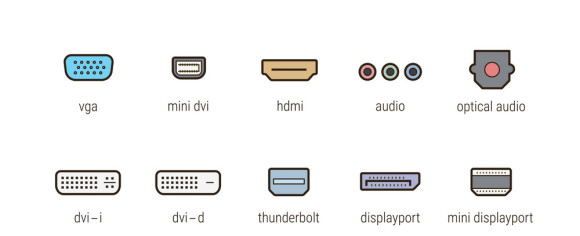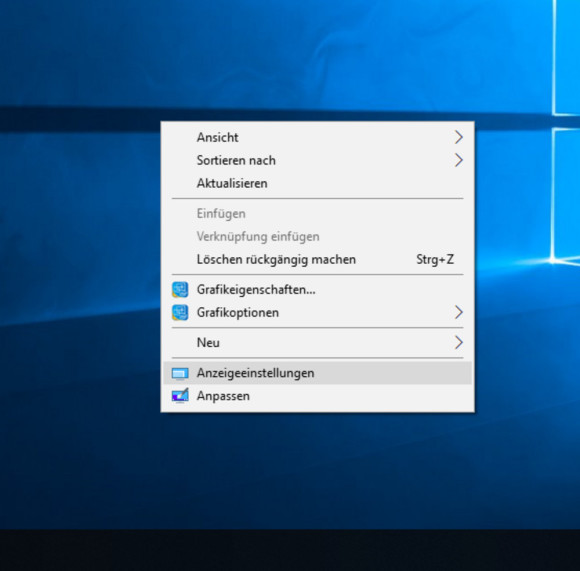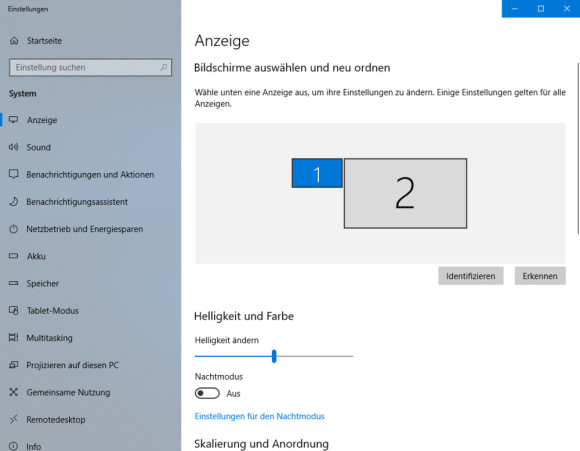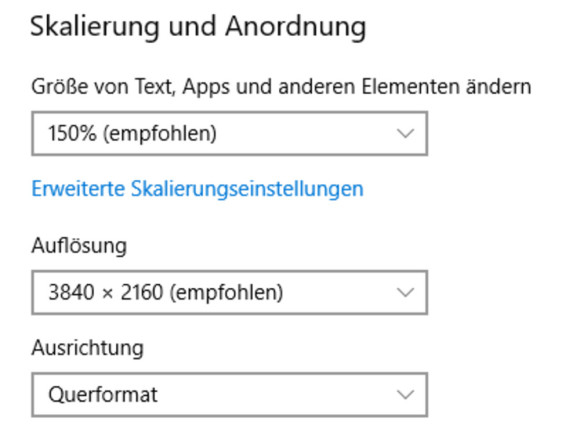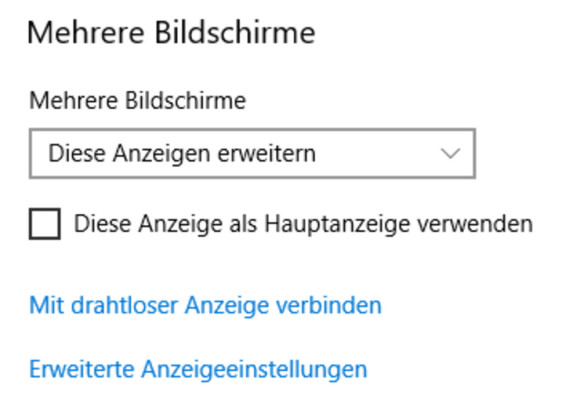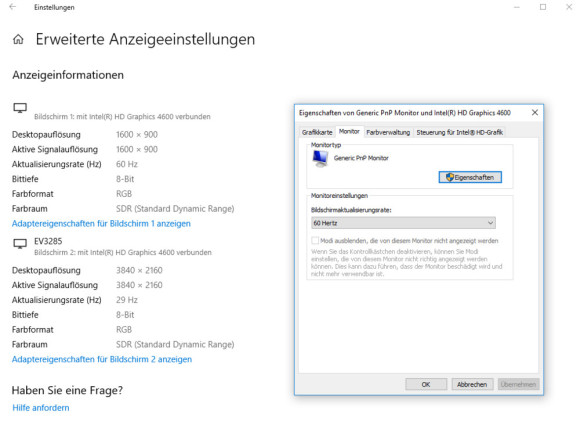Korrektes Setup
09.04.2019, 12:05 Uhr
PC-Bildschirm: So stellen Sie alles richtig ein!
Bildschirm am PC anschliessen – das wars. Nicht ganz. Mit einem korrekten Setup holen Sie das Optimum heraus.
HDMI, DVI oder DisplayPort für die beste Auflösung? Wie betreibe ich zwei Monitore am PC? Beim Anschliessen eines Bildschirms gibt es einige Fragen zu klären. Wir helfen Ihnen beim korrekten Setup Ihres Computerbildschirms.
Kabel und Stecker
Es gibt mehrere Anschlussarten für Bildschirme (Bild 1). Die erste Entscheidung müssen Sie bei der Auflösung fällen: Möchten Sie 4K (4096 × 2160 Pixel) mit 60 Hz oder mehr übertragen, brauchen Sie spezifische Anschlüsse. Full HD (1920 × 1080 Pixel) mit 60 Hz klappt hingegen mit jedem digitalen Anschluss. Der analoge VGA-Anschluss ist jedoch veraltet und sollte nicht mehr verwendet werden. Bei einem Desktop-PC verwenden Sie am besten DisplayPort. Für 4K-Auflösung mit 60 Hz benötigen Sie DisplayPort in der Version 1.2. Diese ist in praktisch allen Monitoren und PCs der 2010er-Jahre verbaut. Für Laptops ist USB-C die klar beste Option. Allerdings müssen Sie sich beim Laptop meistens damit zufriedengeben, was das Modell anbietet. Unterstützen sowohl der Laptop als auch der Monitor USB-C, können Sie beide mit einem beliebigen USB-C-Kabel verbinden und erhalten garantiert 4K bei mindestens 60 Hz. Mit einigen Monitoren können Sie sogar gleichzeitig den Laptop aufladen.
Der Nachteil: USB-C ist erst auf den neusten Geräten verfügbar. Es gibt auch geteilte Kabel, also USB-C auf DisplayPort oder USB-C auf HDMI. Gerade bei Letzterem müssen Sie aber wieder darauf achten, wie viel Datendurchsatz der Anschluss Ihres Monitors hat. Komplizierter wird es bei HDMI und DVI. Beide Standards funktionieren nur in der neusten Ausführung mit 4K. Bei DVI reicht es bei 4K jedoch nur für maximal 30 Hz, weshalb wir DVI maximal bis 2K-/QHD-Auflösung (2560 × 1440 Pixel) empfehlen können. HDMI benötigt für 4K mit 60 Hz die Version 2.0. Diese ist in den meisten neueren Geräten verbaut – allerdings nicht in allen. Geräte vor 2017 verwenden meistens HDMI 1.4. Die Version des HDMI-Kabels ist grösstenteils irrelevant, solange es nicht allzu alt ist. Fast alle Kabel der vergangenen acht Jahre funktionieren mit HDMI 2.0. Goldstecker und die Aufschrift «Premium» machen ein HDMI-Kabel auch nicht besser. Kurz: Achten Sie darauf, dass PC und Monitor HDMI 2.0 unterstützen und dass Ihr Kabel nicht uralt ist.
Anzeigeeinstellungen
Ist der Monitor erst einmal verkabelt, geht es an die Einstellungen. Windows 10 ist hier glücklicherweise deutlich einfacher zu nutzen als ältere Versionen des Betriebssystems. Mehrere Monitore, auch mit unterschiedlichen Auflösungen, machen nur noch selten Probleme und werden in der Regel bereits beim Anschliessen korrekt eingestellt. Dennoch ist es nützlich zu wissen, was Sie persönlich anpassen können. Die meisten Einstellungen zum Monitor finden Sie in der App Einstellungen, Bild 2. Der schnellste Weg geht über einen Rechtsklick auf den Desktop und Anzeigeeinstellungen. Gleich zuoberst sehen Sie alle verbundenen Displays mit deren entsprechenden Position. Sie können jedes Display in der Anzeige mit der Maus verschieben, sodass die Display-Position mit der physischen Position des Monitors übereinstimmt, Bild 3. Falls Sie sich nicht sicher sind, welcher Monitor genau welcher ist, klicken Sie unterhalb der Grafik auf Identifizieren. Daraufhin erscheint auf jedem Display gross die zugeteilte Display-Nummer. Falls ein Monitor nicht erkannt wird, können Sie mit dem Knopf Erkennen einen neuen Suchlauf starten. Das kommt allerdings selten vor.
Wichtig: Die Einstellungen in diesem Menü werden pro Monitor separat vorgenommen. Verwenden Sie mehrere Monitore, wählen Sie zuerst oben den gewünschten Monitor und gehen Sie danach die Einstellungen durch. Bei Laptop-Displays können Sie weiter unten die Helligkeit regulieren. Allerdings geht das meistens einfacher per Tastatur. Neu in Windows 10 ist der Nachtmodus. In diesem Modus werden blaue Lichtwellen gefiltert, was die Augen schonen und für einen besseren Schlaf sorgen soll. Der Modus kann auf bestimmte Zeiten programmiert werden. Gleich darunter lassen sich diverse Einstellungen zur Darstellung von Windows auf dem Monitor vornehmen. Zuoberst entdecken Sie die Skalierung. Hierbei wird Windows grösser oder kleiner dargestellt. Das ist besonders dann nützlich, wenn Sie hochauflösende oder ältere Monitore verwenden. Die Skalierung gilt standardmässig nur für Windows. Applikationen halten sich nicht immer daran, Bild 4. Im Menü Erweiterte Skalierungseinstellungen können Sie Anwendungen zur Skalierung zwingen, was aber zu Problemen führen kann.
Mehrere Bildschirme
Der Abschnitt Mehrere Bildschirme beinhaltet einige der nützlichsten Funktionen. Da wäre zunächst die Option, wie die Bildschirme genau verwendet werden sollen. Aus dem Drop-down-Menü erhalten Sie die folgenden Varianten, Bild 5:
- Diese Anzeige duplizieren: Zeigt auf beiden Monitoren den gleichen Inhalt an. Besonders nützlich für Präsentationen.
- Diese Anzeigen erweitern: Platziert die Displays nebeneinander und macht diese zu einem grossen Bildschirm. Die Standardoption für die meisten Nutzer.
- Nur auf X anzeigen: Sendet das Signal nur an das gewählte Display. Das ist praktisch, falls Sie den zweiten Monitor gerade nicht brauchen.
Gleich darunter sehen Sie ein etwas merkwürdig platziertes und benanntes Element: Erweiterte Anzeigeeinstellungen. Diese Option sollte eigentlich weiter oben stecken und Anzeigeinformationen heissen. Öffnet man den Link, gelangt man in eine Übersicht aller aktiven Displays. Sie sehen, an welchem Grafikadapter das Display angeschlossen ist, welche Auflösung der Bildschirm anzeigt, die Aktualisierungsrate des Monitors sowie weitere Informationen wie Bit-Tiefe oder Farbumfang. Die einzigen Einstellungen hier finden Sie unter dem Link Adaptereigenschaften für Bildschirm X anzeigen. Dieser Link führt Sie zur klassischen Übersicht, wie man sie noch von Windows 7 und der Systemsteuerung her kennt. Die Eigenschaften dort benötigen Sie vor allem, wenn Sie die Aktualisierungsrate Ihres Bildschirms ändern möchten. Die entsprechende Funktion versteckt sich im Reiter Monitor, Bild 6.