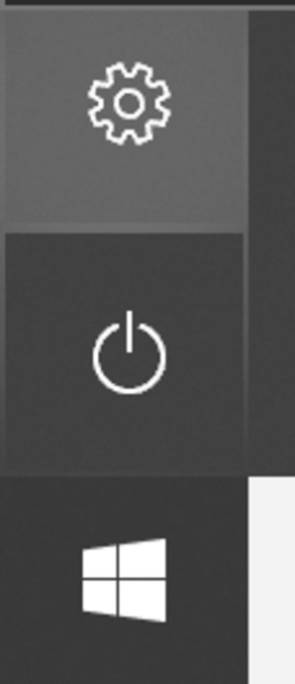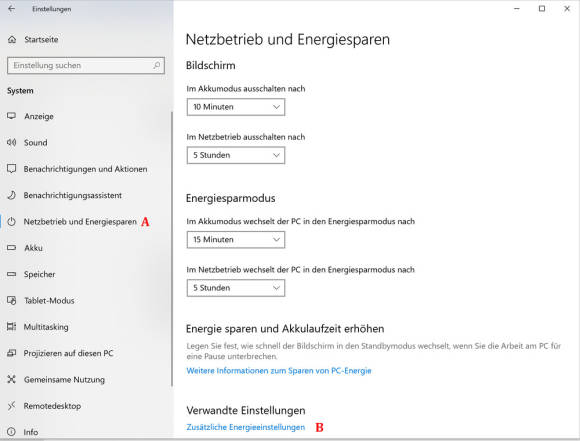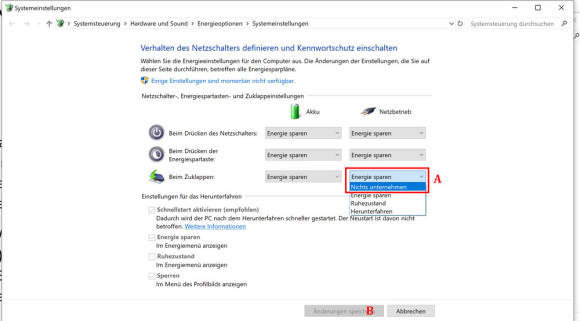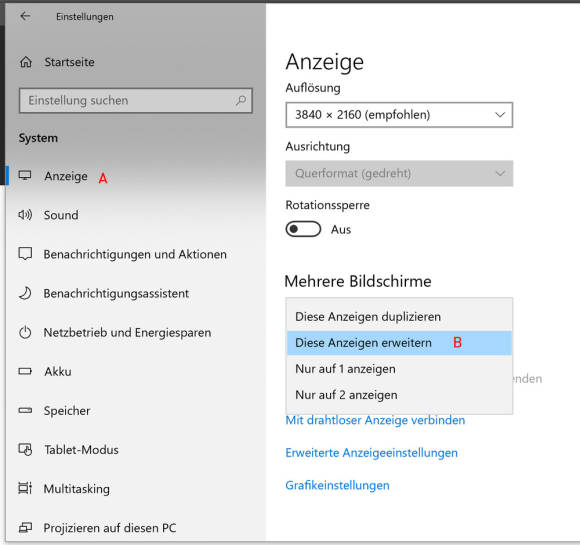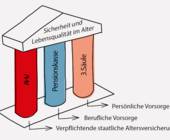Notebook als Desktop-Ersatz: So gehts von A bis Z
Einstellungen in Windows
Damit das Notebook beim Zuklappen nicht in den Energiesparmodus wechselt, müssen Sie die Einstellung anpassen. Tippen Sie auf das Windows-Symbol, Bild 6, links unten im Bildschirm und danach auf das Zahnrad-Symbol, um die Windows-Einstellungen zu öffnen.
Wählen Sie den Eintrag System. Entscheiden Sie sich im folgenden Fenster für Netzbetrieb und Energiesparen, Bild 7 A, gefolgt von einem Klick auf Zusätzliche Energieeinstellungen B. Sie sehen jetzt das Fenster Energieoptionen. Links im Fenster klicken Sie auf den Eintrag Auswählen, was beim Zuklappen des Computers geschehen soll. Stellen Sie beim Eintrag Beim Zuklappen unter Netz-betrieb die Auswahl auf Nichts unternehmen, Bild 8 A. Speichern Sie die Einstellung mit einem Klick auf Änderungen speichern B. Wann immer das Notebook jetzt direkt an den Strom angeschlossen ist, läuft es beim Schliessen des Bildschirms unverändert weiter und geht nicht ins Stand-by – es kann also genau wie ein Desktop-Computer als reine Rechenmaschine genutzt werden.
Arbeit mit zwei Monitoren
Wenn Sie einen externen Bildschirm anschliessen, können Sie das Display des Notebooks auch noch als Zweitbildschirm nutzen. Besonders praktisch ist das, falls es sich beim Laptop um ein Convertible handelt, das Sie umgeklappt auf den Schreibtisch stellen. Wenn Sie einen externen Monitor anschliessen, sehen Sie auf beiden Bildschirmen dieselbe Anzeige. Um das zu ändern, klicken Sie in der Taskleiste auf das Windows-Symbol und danach auf das Zahnrad-Symbol, um zu den Windows-Einstellungen zu gelangen. Dort gehen Sie zu System und stellen sicher, dass Sie im Menü Anzeige sind, Bild 9 A. Scrollen Sie auf der rechten Seite nach unten und gehen Sie unter Mehrere Bildschirme zur Auswahl Diese Anzeige erweitern B. Nun können Sie für jedes geöffnete Programm entscheiden, auf welchem Bildschirm es angezeigt wird, indem Sie das Programmfenster auf den entsprechenden Schirm ziehen. Das ermöglicht Ihnen, zum Beispiel auf einem Monitor das E-Mail-Programm permanent im Blick zu haben, während Sie auf dem anderen Schirm Ihrer Arbeit nachgehen. Wenn Sie die Einstellungen rückgängig machen, indem Sie bei Mehrere Bildschirme wieder Diese Anzeige duplizieren einstellen, werden alle geöffneten Programme sofort wieder auf einem Bildschirm dargestellt.
Autor(in)
Beat
Rüdt