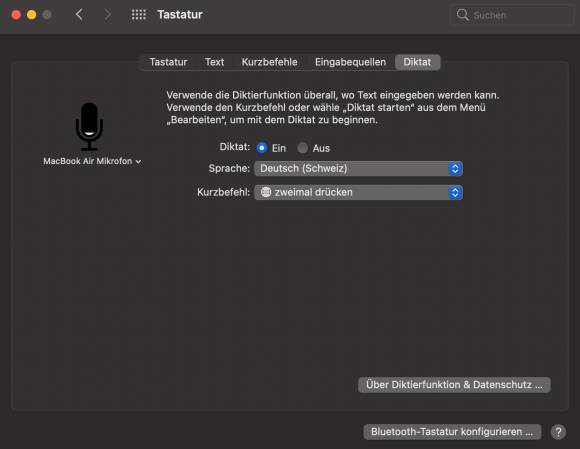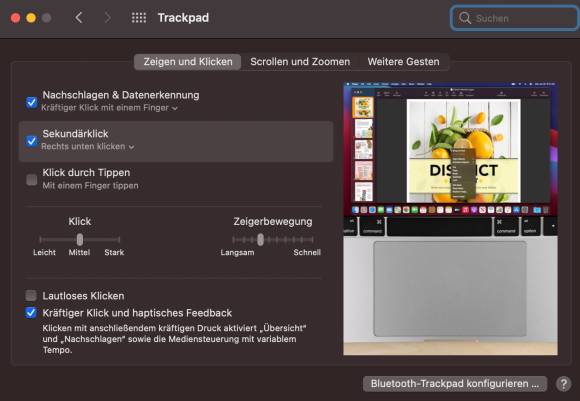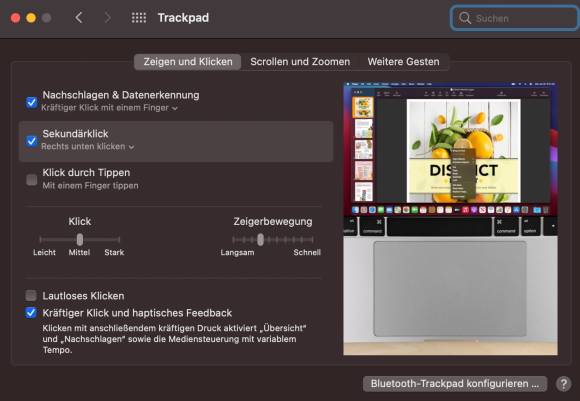macOS: Diese 5 Tricks müssen Sie kennen
Trick 3: Diktierfunktion
Sie können Texte statt zu tippen auch diktieren (kleinere Fehler vorbehalten). Klicken Sie oben links auf das Apfel-Logo, danach auf Systemeinstellungen. Wählen Sie Tastatur. Wählen Sie das Menü Diktat. Wählen Sie die gewünschte Sprache aus und definieren Sie einen Kurzbefehl. Wenn Sie sich jetzt z.B. in Word befinden, können Sie diesen Kurzbefehl betätigen und dann über das Mikrofon den gewünschten Text diktieren. Satzzeichen müssen ausgesprochen werden, funktionieren aber auch tadellos.
Achtung: Es werden zu diesem Zweck noch einige Daten aus dem Netz heruntergeladen.
Trick 4: Force-Touch-Trackpad einstellen
Betätigen Sie immer versehentlich die zweite Druckstufe des Trackpads Ihres MacBooks? Oder benötigt es zu viel Druck? Das lässt sich dem eigenen Gusto nach einstellen. Klicken Sie oben links auf das Apfel-Logo danach auf Systemeinstellungen. Wählen Sie nun den Punkt Trackpad, danach Zeigen und Klicken. Nun sehen Sie einen Schieberegler, den Sie zwischen den Punkten Leicht, Mittel und Stark hin und her bewegen können. So können Sie einstellen, wie hart der Druck für den Force Touch sein muss.
Trick 5: Rechtsklick konfigurieren
Wenn Sie von Windows kommen (so wie ich) und noch relativ neu im Apple-Universum sind (so wie ich), dann gibt es einiges an Arbeitsroutinen, die neu sind. Eine Sache, die ich am meisten vermisst habe, ist der Rechtsklick. Er ist in der Windows-Bedienung elementar. Ctrl+Klick ist da kein sehr bequemer Ersatz. Wie gut, kann dieser Rechtsklick aber konfiguriert werden. Klicken Sie oben links auf das Apfel-Logo danach auf Systemeinstellungen. Wählen Sie nun den Punkt Trackpad, danach Zeigen und Klicken. Beim Punkt Sekundärklick wählen Sie Rechts unten klicken. Nun ist der Rechtsklick wieder da.