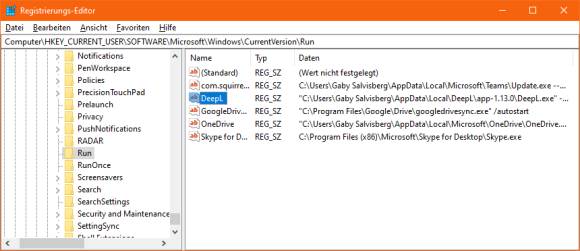Windows 10: Drei Möglichkeiten, ein Programm am Autostart zu hindern
Variante 3: «zu Fuss» entfernen
Konsultieren Sie ebenfalls den Task-Manager. Prüfen Sie dort, welche Autostart-Methode in der Spalte Starttyp steht. Ist es Ordner, ist Ihr persönlicher oder der systemweite Autostart-Ordner gemeint. Steht hingegen Registrierung, ist ein Ausflug in die Windows-Registry angesagt.
Zum Inspizieren der Einträge im Autostart-Ordner drücken Sie Windowstaste+R, tippen Sie shell:startup ein und drücken Sie Enter. Es öffnet sich der Datei-Explorer mit dem Ordner Autostart Ihres eigenen Benutzerprofils. Ein Blick dort hinein kann nichts schaden. Vielleicht liegt die Verknüpfung aber nicht in Ihrem persönlichen Autostart-Ordner, sondern im «globalen» bzw. systemweiten, in welchem Programmeinträge liegen, die bei jedem angemeldeten Nutzer automatisch starten. Den finden Sie hier:
C:\Users\All Users\Microsoft\Windows\Start Menu\Programs\StartUp.
C:\Users\All Users\Microsoft\Windows\Start Menu\Programs\StartUp.
Liegt die Verknüpfung dort, löschen Sie diese und beenden Sie das störende Programm. Nun sollte der Spuk ein Ende haben.
Ist es ein Registry-Eintrag? Das ist nur fortgeschrittenen Nutzern empfohlen. Drücken Sie Windowstaste+R, tippen Sie regedit ein und drücken Sie Enter. Schauen Sie nun im Registry-Editor in diesen Zweig:
HKEY_CURRENT_USER\SOFTWARE\Microsoft\Windows\CurrentVersion\Run
Ist der unerwünschte Eintrag (erkennbar an der Befehlszeile) vorhanden, können Sie ihn hier löschen.