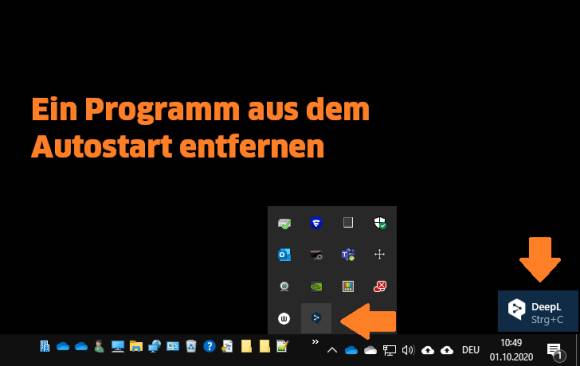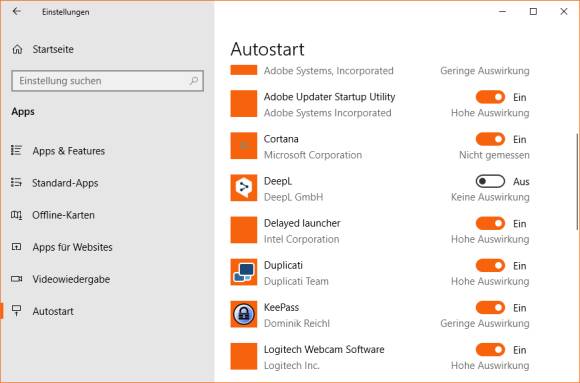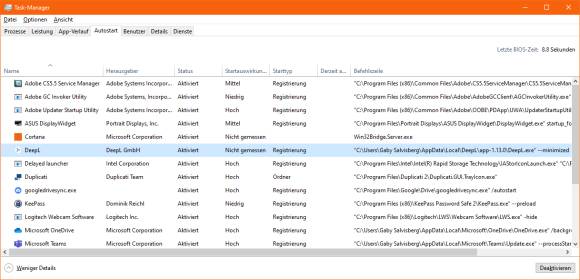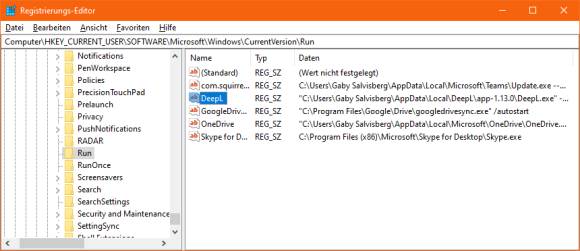Optimieren
02.10.2020, 12:55 Uhr
Windows 10: Drei Möglichkeiten, ein Programm am Autostart zu hindern
Sie möchten eine bestimmte Anwendung daran hindern, bei jedem Hochfahren des PCs ebenfalls zu starten. Unter Windows 10 haben Sie drei Möglichkeiten.
Sie haben ein Software-Paket oder auch nur ein kleines Tool installiert, das Sie sehr schätzen und behalten möchten. Leider setzt sich die Software in den Autostart und stört mit Benachrichtigungen. Nun soll die Anwendung nicht mehr automatisch starten.
Lösung: Nehmen wir als Beispiel die eigentlich recht coole Übersetzungs-App DeepL (siehe auch diesen Tipp). Diese fügt im Infobereich ein Icon hinzu und zeigt jedes Mal eine Meldung an, wenn Sie aus Versehen zweimal Ctrl+C (Strg+C) drücken. Sie möchten die Software gerne installiert lassen, aber Sie brauchen diese nicht so oft, dass sich ein Autostart-Eintrag lohnt. Darum wollen Sie den Autostart-Eintrag entfernen.
Schauen Sie zuerst in die programmeigenen Einstellungen. In einigen Anwendungen, die Autostart-Einträge erzeugen, finden Sie direkt eine Einstellung, um den Autostart wieder zu deaktivieren. Bei DeepL fehlt dieser; jenes erlaubt nur, DeepL für eine Stunde oder bis zum nächsten Start zu deaktivieren; danach geht das Spiel von vorne los. Daher bringen die Programmeinstellungen diesmal keine Lösung.
Variante 1: Windows-Einstellungen
Klicken Sie auf Start, öffnen Sie die Einstellungen und gehen Sie darin zu Apps/Autostart. Kippen Sie hier den Schalter zu Anwendungen, die nicht automatisch starten sollen. Prüfen Sie, ob auch nach einem Neustart noch alles zur Zufriedenheit funktioniert; sonst machen Sie allfällige Änderungen wieder rückgängig.
Variante 2: Task-Manager
Drücken Sie Ctrl+Shift+Esc (Strg+Umschalt+Esc) zum Öffnen des Task-Managers. Alternativ klicken Sie mit rechts auf eine freie Stelle der Taskleiste und öffnen den Task-Manager aus dem dortigen Kontextmenü. Falls hier nicht viel zu sehen ist, klicken Sie auf Mehr Details. Wechseln Sie nun in den Reiter Autostart. Hier sehen Sie den Eintrag. Klicken Sie ihn an und benutzen Sie unten rechts die Schaltfläche Deaktivieren. Damit setzt Windows den entsprechenden Autostart-Eintrag ausser Kraft.
Variante 3: «zu Fuss» entfernen
Konsultieren Sie ebenfalls den Task-Manager. Prüfen Sie dort, welche Autostart-Methode in der Spalte Starttyp steht. Ist es Ordner, ist Ihr persönlicher oder der systemweite Autostart-Ordner gemeint. Steht hingegen Registrierung, ist ein Ausflug in die Windows-Registry angesagt.
Zum Inspizieren der Einträge im Autostart-Ordner drücken Sie Windowstaste+R, tippen Sie shell:startup ein und drücken Sie Enter. Es öffnet sich der Datei-Explorer mit dem Ordner Autostart Ihres eigenen Benutzerprofils. Ein Blick dort hinein kann nichts schaden. Vielleicht liegt die Verknüpfung aber nicht in Ihrem persönlichen Autostart-Ordner, sondern im «globalen» bzw. systemweiten, in welchem Programmeinträge liegen, die bei jedem angemeldeten Nutzer automatisch starten. Den finden Sie hier:
C:\Users\All Users\Microsoft\Windows\Start Menu\Programs\StartUp.
C:\Users\All Users\Microsoft\Windows\Start Menu\Programs\StartUp.
Liegt die Verknüpfung dort, löschen Sie diese und beenden Sie das störende Programm. Nun sollte der Spuk ein Ende haben.
Ist es ein Registry-Eintrag? Das ist nur fortgeschrittenen Nutzern empfohlen. Drücken Sie Windowstaste+R, tippen Sie regedit ein und drücken Sie Enter. Schauen Sie nun im Registry-Editor in diesen Zweig:
HKEY_CURRENT_USER\SOFTWARE\Microsoft\Windows\CurrentVersion\Run
Ist der unerwünschte Eintrag (erkennbar an der Befehlszeile) vorhanden, können Sie ihn hier löschen.