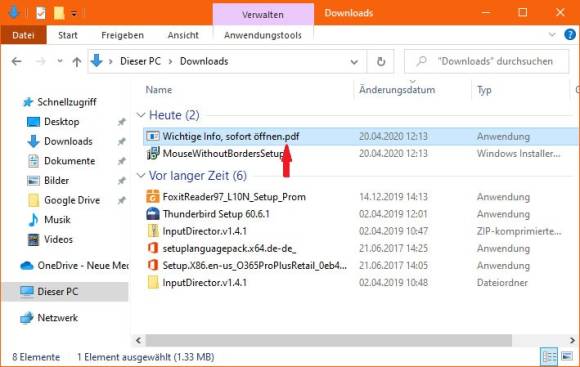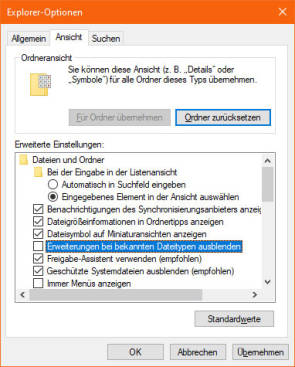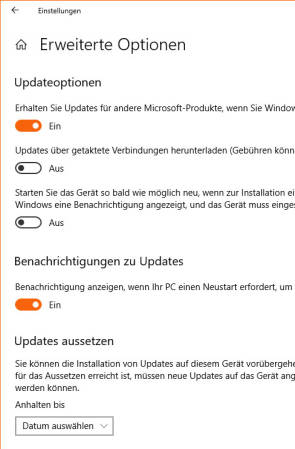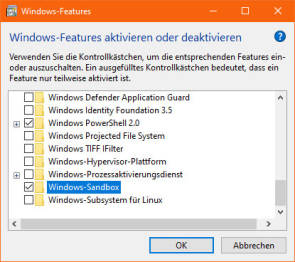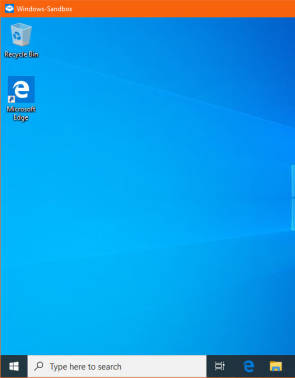Tipps & Tricks
09.07.2020, 10:15 Uhr
09.07.2020, 10:15 Uhr
Sicherheitstipps für Windows 10
Windows 10 ist sicherer als Windows 7. Und der integrierte Virenschutz Windows Defender hat gegenüber früher mächtig zugelegt. Dennoch gibt es einige Dinge zu beachten und Optionen einzustellen, um Windows wirklich sicher zu machen.
Windows 10 ist die derzeit sicherste Windows-Version. Schon bei Standardeinstellungen verrichtet das Betriebssystem in Kombination mit dem ebenfalls enthaltenen Windows Defender einen relativ guten Job. Dennoch gibt es im Sicherheitsbereich so einiges, was Windows Ihnen entweder nicht standardmässig bietet oder das Sie sich von anderswo herholen sollten. Nicht zuletzt gehört unvorsichtiges oder vorschnelles Verhalten des Nutzers zu den grossen Gefahren.
Einstellungen und Tools
Microsoft versucht dem Nutzer das Verwenden von Windows so einfach wie möglich zu machen. Dabei gehen aber auch manche Einstellungen und nützliche Werkzeuge vergessen, die Sie kennen sollten. Diese stellen wir im Folgenden vor.
Dateiendungen
Windows zeigt normalerweise die Dateiendungen (Erweiterungen) nicht an. Damit sind Sie etwa im Bilderordner nicht nur unschlüssig, ob es sich bei Bildern um PNG- oder JPEG-Dateien handelt. Sie wissen auch nicht genau, ob eine Datei, die von sich behauptet, ein PDF zu sein, nicht doch eine potenziell schädliche Programmdatei ist, Bild 1.
Bild 1: Verfänglich! Was sich hier frech «.pdf» nennt, ist eine Programmdatei und damit möglicherweise schädlich
Quelle: PCtipp.ch
Windows-Update
Eine der wichtigsten Massnahmen gegen Schädlingsbefall sind Software-Updates, die Sicherheitslücken stopfen. Stellen Sie Windows-Update so ein, dass es auch Updates für andere Microsoft-Anwendungen sucht. Gehen Sie hierfür via Start zu Einstellungen/Update und Sicherheit. Öffnen Sie Erweiterte Optionen und aktivieren Sie bei den Updateoptionen den Punkt Erhalten Sie Updates für andere Microsoft-Produkte, wenn Sie Windows aktualisieren, Bild 3.
Es empfiehlt sich hier ausserdem das Anknipsen dieser Option: Benachrichtigung anzeigen, wenn Ihr PC einen Neustart erfordert, um das Update abzuschliessen. Damit werden Sie über einen notwendigen Computerneustart informiert, können aber immer noch selbst entscheiden, wann dieser stattfinden soll. Dadurch werden Sie beim Arbeiten nicht durch Neustarts unterbrochen.
Sandbox
Leider nur in Pro- und Enterprise-Versionen von Windows 10 finden Sie die Sandbox. Ein solcher «Sandkasten» ist dafür gedacht, unsichere Programme oder solche aus unbekannter Quelle auszuführen, ohne Ihre richtige Windows-Installation einer Virengefahr auszusetzen. In der Sandbox finden Sie zudem einen Edge-Webbrowser, mit dem Sie unbekannte Websites besuchen können – ebenfalls ohne Gefahr zu laufen, direkt in eine Schädlingsfalle zu tappen. Obwohl die Sandbox so ähnlich wie eine virtuelle Maschine funktioniert, gibt es zu einer solchen einen grossen Unterschied: In einer richtigen virtuellen Maschine können Sie die Daten speichern und Programme dauerhaft installieren. Die Windows-Sandbox hingegen vergisst alles, was gewesen ist, sobald Sie deren Fenster schliessen.
Ist ein kompatibles Windows 10 (64 Bit, genug RAM, aktive Virtualisierung im BIOS) vorhanden, Bild 4? Klicken Sie auf Start und tippen Sie Windows-Feat ein, stossen Sie auf Windows-Features aktivieren oder deaktivieren. Scrollen Sie in diesem Fenster ganz nach unten und aktivieren Sie Windows-Sandbox. Klicken Sie auf OK, bestätigen Sie die Rückfragen und warten Sie, bis es installiert ist.
Die Sandbox können Sie anschliessend via Start und Eintippen von Sandbox starten. Per Kopieren und Einfügen (Ctrl+C und Ctrl+V) lässt sich beispielsweise eine unbekannte Installationsdatei auf die Sandbox bringen und dort ausführen. So fällt es etwas leichter zu beurteilen, was ein unbekanntes Programm genau macht und ob es sich um einen Schädling handeln könnte. Aufgepasst: Bloss, weil Ihnen ein Programm in der Sandbox nicht verdächtig erscheint, muss es nicht zwingend harmlos sein.
Den in der Sandbox enthaltenen Edge-Browser, Bild 5, benutzen Sie fürs erste Aufrufen von Websites, über deren Seriosität Sie sich ein Bild machen wollen. Auch er wird Ihr richtiges System vor allfälligen Schädlingseinflüssen bewahren, die von der besuchten Seite ausgehen könnten. Aber auch da gilt: Nach dem Schliessen des Sandbox-Fensters ist alles vergessen. Wer keine Sandbox hat, kann Dateien und Links auch via virustotal.com einer Prüfung unterziehen, siehe übernächste Seite.