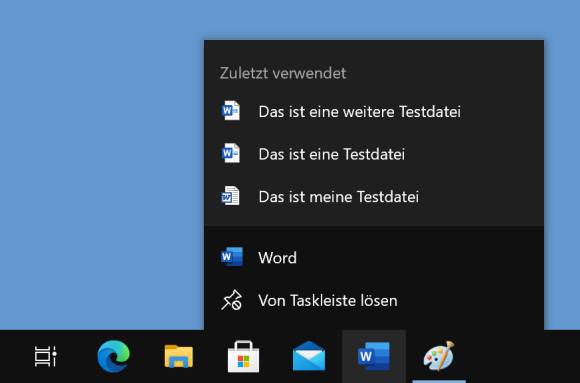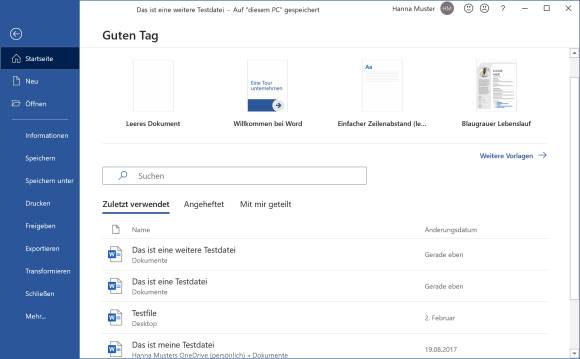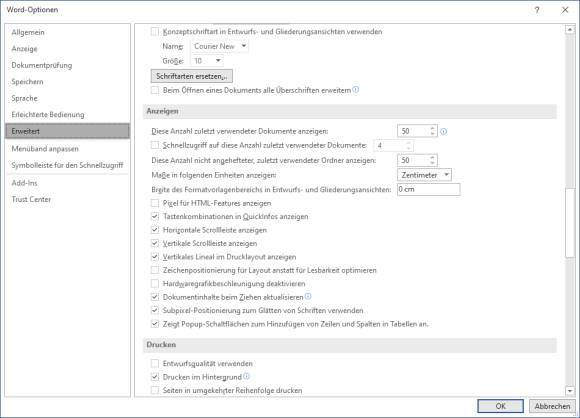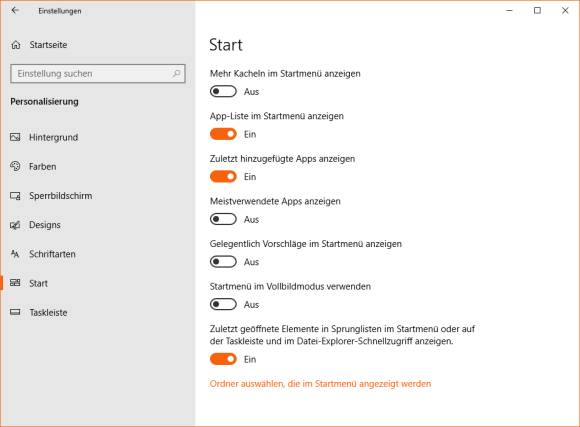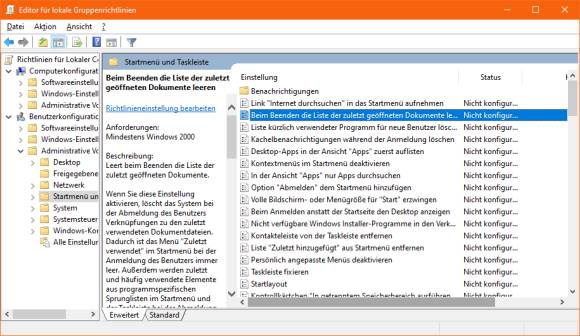Office und Windows
03.03.2021, 09:51 Uhr
Zuletzt benutzte Dateien nicht speichern
Wenn Sie in den Word-Optionen die Anzeige der zuletzt benutzten Dateien deaktivieren, sind diese in der Taskleiste weiterhin zu sehen. Mit diesem Tipp werden Sie auch diese los. Wahlweise sogar erst, wenn Sie sich von Windows abmelden.
Die zuletzt genutzten Dateien in der Sprungliste der Word-Verknüpfung in der Taskleiste
(Quelle: PCtipp.ch)
Klicken Sie in Word oder Excel auf Datei, erscheinen die zuletzt verwendeten Dateien. Das ist nicht der einzige Ort, an dem die kürzlich verwendeten Files gespeichert werden. Es gibt zwei Stellen, an denen Sie eine Einstellung vornehmen müssen, um die zuletzt genutzten Files loszuwerden.
In Word: Möchten Sie allenfalls aus Gründen der Privatsphäre auf diese Funktion verzichten, gehen Sie in Word zu Datei/Optionen/Erweitert. Scrollen Sie etwa um die Hälfte herunter, bis Sie zu «Anzeigen» gelangen. Stellen Sie die Option Diese Anzahl zuletzt verwendeter Dokumente anzeigen auf 0 (die Ziffer Null).
Sollen auch Excel und PowerPoint die letzten Dateien nicht anzeigen, müssen Sie diese Einstellung in diesen Anwendungen auf gleichem Weg separat noch einmal vornehmen.
In Windows: Auch Windows selbst zeigt in so genannten Sprunglisten bei den angehefteten Programmen in der Taskleiste zuletzt benutzte Dateien an. Soll sich Windows diese Dateien generell nicht mehr merken und diese nicht mehr anzeigen, öffnen Sie Start/Einstellungen/Personalisierung. Wechseln Sie in der linken Spalte zu Start und schalten Sie diese Einstellung auf Aus: Zuletzt geöffnete Dateien in Sprunglisten im Startmenü oder auf der Taskleiste und im Datei-Explorer-Schnellzugriff anzeigen. Es ist übrigens dieselbe Einstellung, die Sie auch im Datei-Explorer finden: Unter Ansicht/Optionen/Allgemein wird hierfür unter Datenschutz die Option Zuletzt verwendete Dateien im Schnellzugriff anzeigen deaktiviert. Die beiden hängen zusammen. Deaktivieren Sie das eine, ist auch das andere ausgeknipst. Es spielt also keine Rolle, welchen Weg Sie hierfür nehmen. Aufgepasst: Sobald Sie es an einem Ort deaktivieren, werden die zugehörigen gesammelten Daten sofort gelöscht. Sollen Sie es später wieder aktivieren, müssen Sie erst wieder einige Dokumente öffnen, um die Liste wieder zu füllen.
Liste erst beim Beenden leeren
Vielleicht wäre Ihnen ein Kompromiss lieber: Windows soll die Liste der zuletzt genutzten Dateien, wie sie in den erwähnten Sprunglisten und im Ordner %userprofile%\recent\ zu sehen sind, zwar vorerst behalten und anzeigen – diese Liste aber jeweils löschen, sobald Sie sich vom Computer abmelden.
Hierfür muss die Einstellung unter Start/Einstellungen/Personalisierung aktiviert bleiben. Nun gehts je nach Windows-Variante etwas anders.
Windows 10 Pro: In den Pro-Versionen von Windows 10 finden Sie eine Gruppenrichtlinie, die am Ende Ihrer Windows-Sitzung fürs Löschen der Liste sorgt. Drücken Sie Windowstaste+R, tippen Sie gpedit.msc ein und drücken Sie Enter. Unter Benutzerkonfiguration/Administrative Vorlagen/Startmenü und Taskleiste finden Sie Beim Beenden die Liste der zuletzt geöffneten Dokumente leeren. Nach einem Doppelklick darauf schalten Sie die Richtlinie auf Aktiviert und klicken auf OK. Soll die Einstellung eines Tages wieder deaktiviert werden, öffnen Sie wieder den Gruppenrichtlinien-Editor und schalten die Einstellung auf gleichem Weg auf Deaktiviert.
Windows 10 Home: Benutzerinnen und Benutzer der Home-Version von Windows 10 müssen auf den Gruppenrichtlinien-Editor verzichten. Wie Sie sich aber vielleicht erinnern, gibt es für die meisten Gruppenrichtlinien auch ein Äquivalent als Registry-Eintrag, wie vor einiger Zeit in diesem Artikel beschrieben.
Drücken Sie Windowstaste+R, tippen Sie regedit ein und drücken Sie Enter. Navigieren Sie durch Aufklappen der Zweige zu diesem Zweig und klicken Sie den Unterzweig Explorer an:
HKEY_CURRENT_USER\Software\Microsoft\Windows\CurrentVersion\Policies\Explorer
HKEY_CURRENT_USER\Software\Microsoft\Windows\CurrentVersion\Policies\Explorer
Falls nach «Policies» der Unterzweig «Explorer» fehlt, klicken Sie mit rechts auf Policies und wählen im Kontextmenü Neu/Schlüssel. Den neuen Schlüssel nennen Sie Explorer. Ist er nun da, klicken Sie auf den Zweignamen Explorer.
Im rechten Fensterteil klicken Sie mit der rechten Maustaste auf eine freie Stelle und wählen im Kontextmenü Neu/DWORD-Wert (auch bei 64-Bit-Systemen). Tippen Sie für den Namen des Eintrags (ohne Leerzeichen) ClearRecentDocsOnExit ein und klicken Sie auf OK. Doppelklicken Sie den neuen Eintrag und ändern Sie dessen Wert von 0 auf 1. Sollten Sie es später rückgängig machen wollen, reicht es, den Wert von 1 auf 0 zu ändern.
Nun werden die von Windows gesammelten Einträge zu den zuletzt geöffneten Dateien jeweils gelöscht, sobald Sie sich vom System abmelden. Die Änderung tritt übrigens erst beim übernächsten Abmelden in Kraft, denn beim nächsten Anmelden liest es die geänderte Registry-Einstellung – und erst ab dem darauffolgenden Abmelden löscht es die Einträge. (PCtipp-Forum)