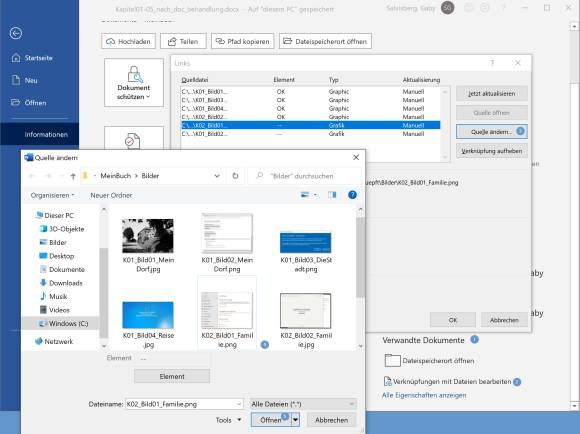Word: Verknüpfte Bilder wurden verschoben – was nun?
Variante 2: Jede Verknüpfung manuell aktualisieren
Wenn es nicht allzu viele Bilder sind, fahren Sie mit dieser Methode besser. Sie erfordert keine Speicherung im verpönten .doc-Format und dürfte daher besser vor dem Verlust von Formatierungsschritten schützen. Wenn Sie Zeit haben, sollten Sie auch in Dokumenten mit vielen Bildern zu dieser Methode greifen. Es ist auch der offizielle, von Microsoft empfohlene Weg.
Diese Prozedur ist auch nötig, falls bei einigen Bildern das Ändern des Pfades via .doc-Methode (aus «Variante 1») nicht geklappt hat.
Gehen Sie zu Datei/Informationen. In der rechten Spalte finden Sie unten einen Bereich Verwandte Dokumente. Klicken Sie dort auf Verknüpfungen mit Dateien bearbeiten. Im neuen Fenster sind die verknüpften Bilder aufgelistet. Wenn in der Spalte «Element» nicht «OK» steht, müssen Sie die Quelle anpassen. Klicken Sie ein betroffenes Bild an und gehen Sie zu Quelle ändern. Wählen Sie das Bild im richtigen Ordner aus und klicken Sie auf Öffnen. Passen Sie auf diese Weise den Pfad zu allen Bildern an.
Anschliessend klicken Sie im Fenster nochmals auf Jetzt aktualisieren und auf OK. Gehen Sie zurück zum Dokument, sollten alle Bilder wieder an ihrem Platz sein.