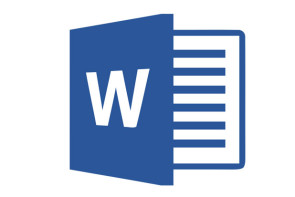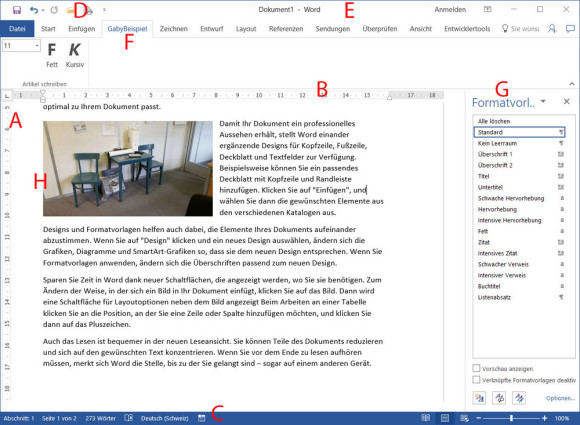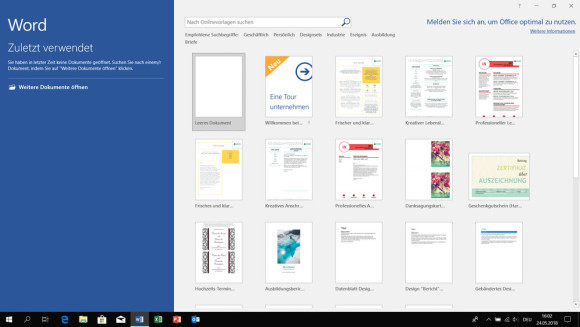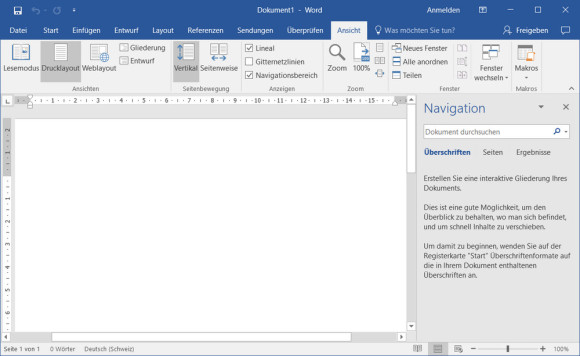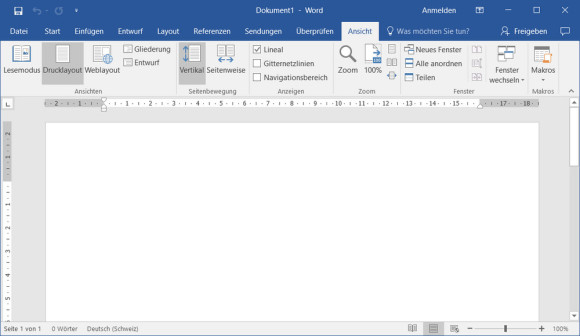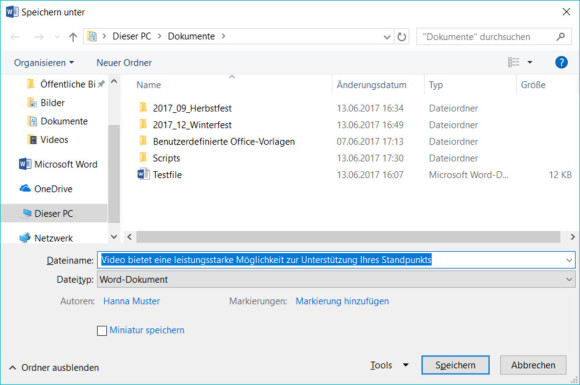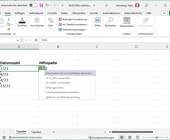Office
14.08.2018, 14:00 Uhr
Word nach Mass: So stellen Sie alles ein, wie Sie es brauchen
Finden Sie Microsoft Word auch nach jeder Neuinstallation so unpraktisch? Passen Sie die Software Ihren Bedürfnissen an. Alle Einstellungen fürs effiziente Arbeiten.
Microsoft Office drängt Ihnen haufenweise nicht benötigte Elemente auf, während es die Dinge verbirgt, die Sie interessieren. Zum Glück muss man das nicht hinnehmen. Wir zeigen die wichtigsten Einstellungen anhand von Word 2016 (Office 365), Bild 1. Vieles funktioniert aber bei Word 2007 bis 2013 ähnlich. Einiges davon klappt sogar praktisch gleich in Excel.
Dateitypen
Beim ersten Start einer Office-Anwendung erkundigt sich Office, welche Dateitypen Sie damit erzeugen wollen: die Microsoft-eigenen XML-Formate oder die offenen OpenDocument-Formate. Der Grund ist eine Art Formatzank zwischen Microsoft und den Unterstützern quelloffener Office-Pakete wie LibreOffice. Seit weit über zehn Jahren gäbe es mit dem OpenDocument-Standard einige gut dokumentierte, herstellerunabhängige Dateiformate für Office-Dateien aller Art (Text, Tabellenkalkulation etc.). Microsoft hat lange gezögert, diese zu unterstützen, und stattdessen die Nutzer darauf getrimmt, die Microsoft-eigenen OpenXML-Formate zu verwenden. Es wäre zu schön gewesen, wenn sich die Industrie mal auf etwas hätte einigen können. Aber als Entscheidungshilfe: Wenn Sie die Dokumente nur in Microsoft-Programmen bearbeiten oder hauptsächlich an andere Personen mit Office weitergeben, greifen Sie zu den Office-Open-XML-Formaten. Ist es jedoch wahrscheinlich, dass auch Personen mit OpenOffice oder LibreOffice an den Dokumenten arbeiten, entscheiden Sie sich eher für die OpenDocument-Formate. Oder erledigen Sie auch Büroarbeiten für eine Schule, ein Unternehmen oder einen Verein? Dann greifen Sie natürlich zu den Formaten, die in der jeweiligen Organisation üblich sind.
Falls Sie das nachträglich ändern wollen: Unter Datei/Optionen/Speichern wählen Sie andere Formate aus. Praktischerweise bietet zum Beispiel die Änderung in Word auch gleich an, dies in den anderen Office-Bestandteilen zu übernehmen.
Mit leerem Dokument starten
Bei jedem Start wedelt Word mit vielen bunten Vorlagen, sei es für Lebensläufe, Geschenkgutscheine oder Hochzeitskarten, Bild 2. Für ein normales leeres Blatt müssen Sie erst Leeres Dokument anklicken. Nun ist es so, dass man nicht dauernd einen Job sucht, etwas verschenkt oder heiratet. Darum soll Word jeweils besser mit einem leeren Dokument starten. Klicken Sie auf Leeres Dokument. Öffnen Sie Datei/Optionen, gehen Sie in der linken Spalte zu Allgemein. Im rechten Fensterteil finden Sie den Bereich Startoptionen. Deaktivieren Sie den Punkt Startbildschirm beim Start dieser Anwendung anzeigen. Klicken Sie auf OK. Beim nächsten Start haben Sie das leere Dokument.
Navigationsbereich
Im linken Fensterteil erscheint ein Kasten für die Navigation im Dokument. Soll er weg, klicken Sie aufs Kreuzchen in der oberen rechten Ecke des Kastens. Ist er zu gross oder zu klein? Klappen Sie das kleine Dreieckmenü hinter Navigation auf und wählen Sie Grösse ändern. Ziehen Sie danach den Kasten am Trennbalken breiter oder schmaler. Sie können die Navigation auch nach rechts verschieben, indem Sie den Titel Navigation per Maus packen und an den gewünschten Ort ziehen, Bild 3.
Zeilenlineal einblenden
Fürs Schreiben eines gewöhnlichen Lauftexts ist das Zeilenlineal nicht nötig. In Briefen oder anderen gestalteten Dokumenten ist es hingegen etwa für die Tabulatoren hilfreich. Haken Sie im Reiter Ansicht den Punkt Lineal an, Bild 4.
Mehr Statusleisten-Elemente
Der untere Rand ist die Statusleiste und zeigt in Word Informationen wie Seitenzahl, Sprache oder Anzahl Wörter. Klicken Sie mit rechts drauf, lassen sich weitere Elemente anhaken, zum Beispiel die Abschnitt-Nummer (wichtig für Kopf- und Fusszeilenformate) oder die Makroaufzeichnung.
Öffnen-/Speichern-Dialog
Wer Dokumente standardmässig auf der lokalen Festplatte speichert, braucht bei den Speicherorten keine Cloud-Dienste wie OneDrive. Öffnen Sie Datei/Optionen/Speichern. Aktivieren Sie Backstage beim Öffnen oder Speichern nicht anzeigen sowie Standardmässig auf Computer speichern. Deaktivieren Sie Zusätzliche Speicherorte anzeigen. Nach dem Klick auf OK sieht der Speichern-Dialog so wie in Bild 5 aus.
Zusatztipp: OneDrive wird auch im klassischen Speichern-Dialog noch auftauchen, solange Sie die Funktion nicht komplett deaktiviert haben. OneDrive loszuwerden, ist nicht Thema dieses Artikels, darum einfach der Hinweis: Für eine Anleitung surfen Sie zur Website go.pctipp.ch/1582.
Google Drive integrieren
Falls Sie die oben erwähnten Einstellungen vorgenommen haben, müsste ein bereits installiertes Google Drive im klassischen Speicherdialog automatisch erscheinen. Ansonsten fügen Sie den Ordner im Schnellzugriff hinzu. Wollen Sie stattdessen die Backstage- und Cloud-Ansichten behalten und dort mit Google Drive ergänzen? Verzichten Sie auf obigen Tipp und lesen Sie die entsprechende Anleitung auf der Website go.pctipp.ch/1583 .