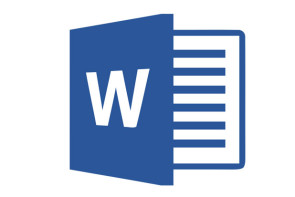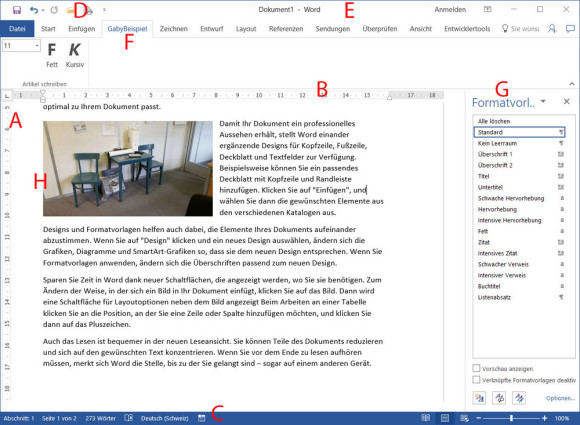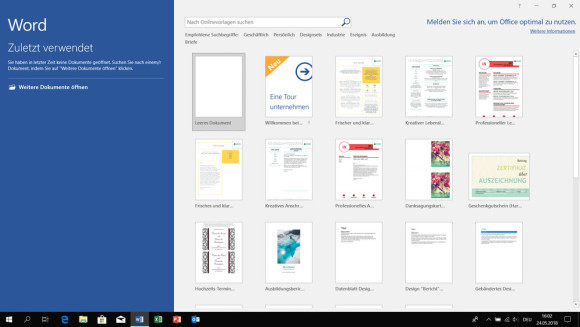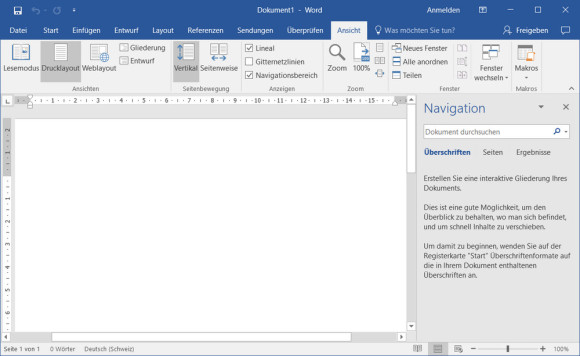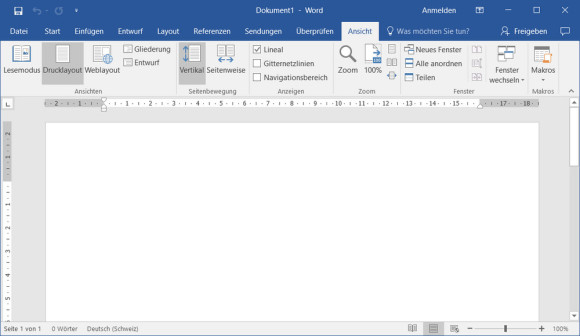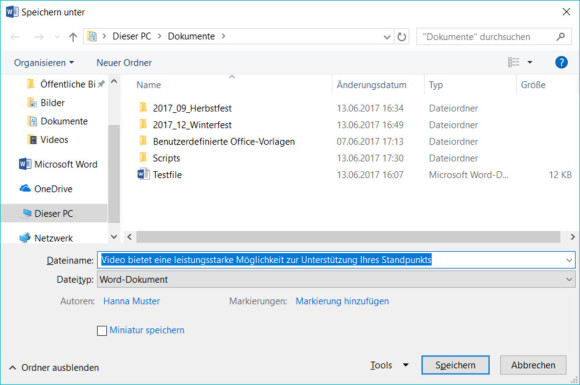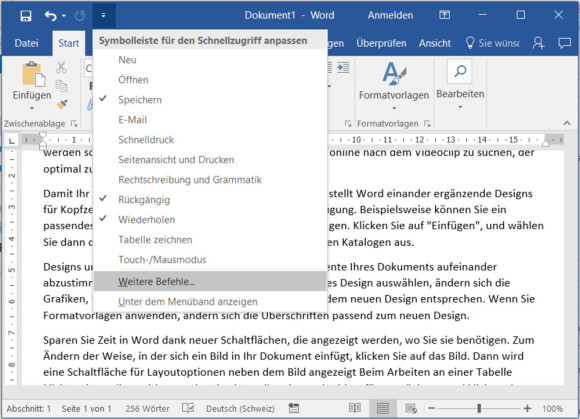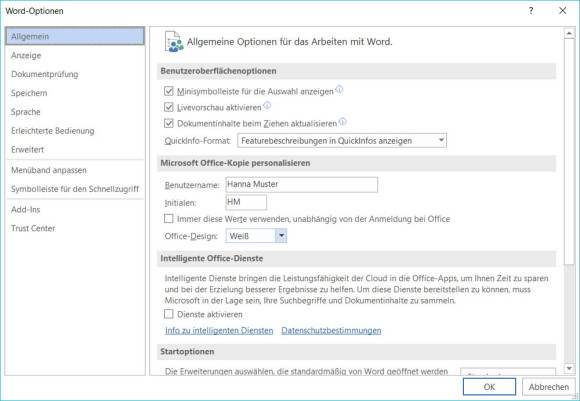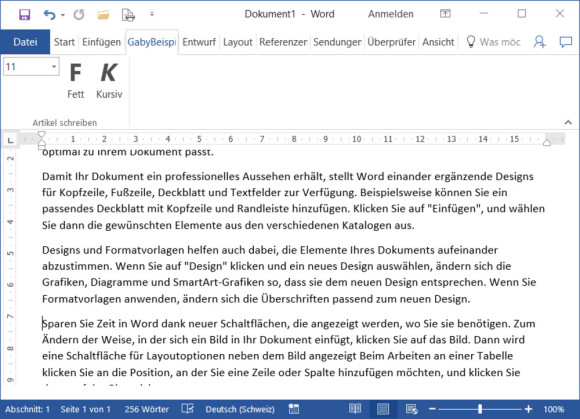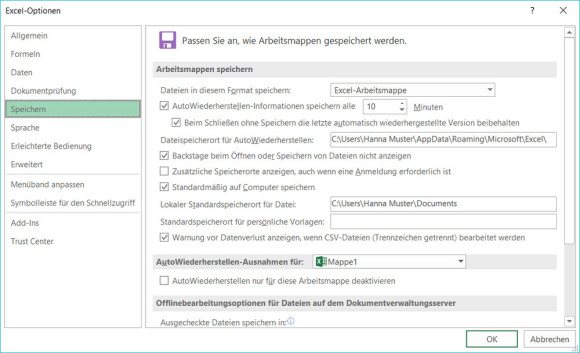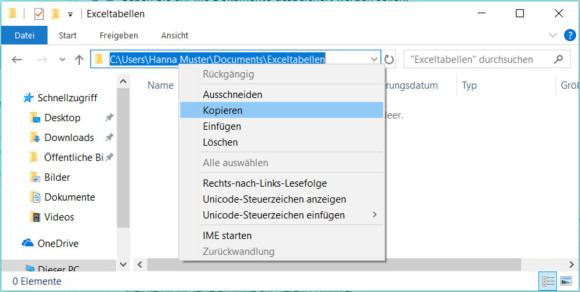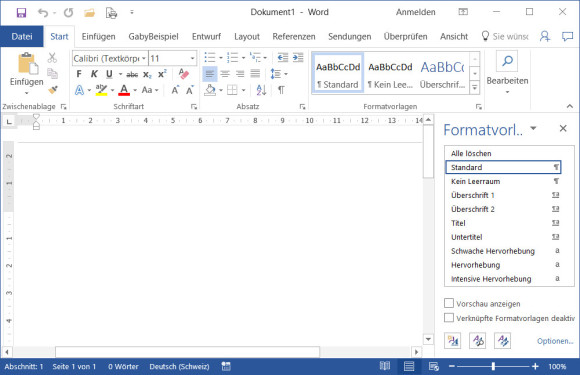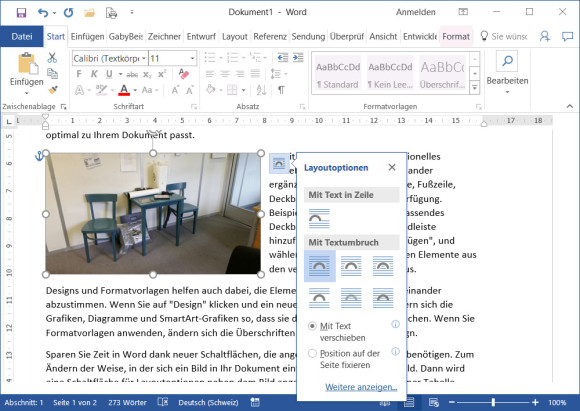Office
14.08.2018, 14:00 Uhr
Word nach Mass: So stellen Sie alles ein, wie Sie es brauchen
Finden Sie Microsoft Word auch nach jeder Neuinstallation so unpraktisch? Passen Sie die Software Ihren Bedürfnissen an. Alle Einstellungen fürs effiziente Arbeiten.
Microsoft Office drängt Ihnen haufenweise nicht benötigte Elemente auf, während es die Dinge verbirgt, die Sie interessieren. Zum Glück muss man das nicht hinnehmen. Wir zeigen die wichtigsten Einstellungen anhand von Word 2016 (Office 365), Bild 1. Vieles funktioniert aber bei Word 2007 bis 2013 ähnlich. Einiges davon klappt sogar praktisch gleich in Excel.
Dateitypen
Beim ersten Start einer Office-Anwendung erkundigt sich Office, welche Dateitypen Sie damit erzeugen wollen: die Microsoft-eigenen XML-Formate oder die offenen OpenDocument-Formate. Der Grund ist eine Art Formatzank zwischen Microsoft und den Unterstützern quelloffener Office-Pakete wie LibreOffice. Seit weit über zehn Jahren gäbe es mit dem OpenDocument-Standard einige gut dokumentierte, herstellerunabhängige Dateiformate für Office-Dateien aller Art (Text, Tabellenkalkulation etc.). Microsoft hat lange gezögert, diese zu unterstützen, und stattdessen die Nutzer darauf getrimmt, die Microsoft-eigenen OpenXML-Formate zu verwenden. Es wäre zu schön gewesen, wenn sich die Industrie mal auf etwas hätte einigen können. Aber als Entscheidungshilfe: Wenn Sie die Dokumente nur in Microsoft-Programmen bearbeiten oder hauptsächlich an andere Personen mit Office weitergeben, greifen Sie zu den Office-Open-XML-Formaten. Ist es jedoch wahrscheinlich, dass auch Personen mit OpenOffice oder LibreOffice an den Dokumenten arbeiten, entscheiden Sie sich eher für die OpenDocument-Formate. Oder erledigen Sie auch Büroarbeiten für eine Schule, ein Unternehmen oder einen Verein? Dann greifen Sie natürlich zu den Formaten, die in der jeweiligen Organisation üblich sind.
Falls Sie das nachträglich ändern wollen: Unter Datei/Optionen/Speichern wählen Sie andere Formate aus. Praktischerweise bietet zum Beispiel die Änderung in Word auch gleich an, dies in den anderen Office-Bestandteilen zu übernehmen.
Mit leerem Dokument starten
Bei jedem Start wedelt Word mit vielen bunten Vorlagen, sei es für Lebensläufe, Geschenkgutscheine oder Hochzeitskarten, Bild 2. Für ein normales leeres Blatt müssen Sie erst Leeres Dokument anklicken. Nun ist es so, dass man nicht dauernd einen Job sucht, etwas verschenkt oder heiratet. Darum soll Word jeweils besser mit einem leeren Dokument starten. Klicken Sie auf Leeres Dokument. Öffnen Sie Datei/Optionen, gehen Sie in der linken Spalte zu Allgemein. Im rechten Fensterteil finden Sie den Bereich Startoptionen. Deaktivieren Sie den Punkt Startbildschirm beim Start dieser Anwendung anzeigen. Klicken Sie auf OK. Beim nächsten Start haben Sie das leere Dokument.
Navigationsbereich
Im linken Fensterteil erscheint ein Kasten für die Navigation im Dokument. Soll er weg, klicken Sie aufs Kreuzchen in der oberen rechten Ecke des Kastens. Ist er zu gross oder zu klein? Klappen Sie das kleine Dreieckmenü hinter Navigation auf und wählen Sie Grösse ändern. Ziehen Sie danach den Kasten am Trennbalken breiter oder schmaler. Sie können die Navigation auch nach rechts verschieben, indem Sie den Titel Navigation per Maus packen und an den gewünschten Ort ziehen, Bild 3.
Zeilenlineal einblenden
Fürs Schreiben eines gewöhnlichen Lauftexts ist das Zeilenlineal nicht nötig. In Briefen oder anderen gestalteten Dokumenten ist es hingegen etwa für die Tabulatoren hilfreich. Haken Sie im Reiter Ansicht den Punkt Lineal an, Bild 4.
Mehr Statusleisten-Elemente
Der untere Rand ist die Statusleiste und zeigt in Word Informationen wie Seitenzahl, Sprache oder Anzahl Wörter. Klicken Sie mit rechts drauf, lassen sich weitere Elemente anhaken, zum Beispiel die Abschnitt-Nummer (wichtig für Kopf- und Fusszeilenformate) oder die Makroaufzeichnung.
Öffnen-/Speichern-Dialog
Wer Dokumente standardmässig auf der lokalen Festplatte speichert, braucht bei den Speicherorten keine Cloud-Dienste wie OneDrive. Öffnen Sie Datei/Optionen/Speichern. Aktivieren Sie Backstage beim Öffnen oder Speichern nicht anzeigen sowie Standardmässig auf Computer speichern. Deaktivieren Sie Zusätzliche Speicherorte anzeigen. Nach dem Klick auf OK sieht der Speichern-Dialog so wie in Bild 5 aus.
Zusatztipp: OneDrive wird auch im klassischen Speichern-Dialog noch auftauchen, solange Sie die Funktion nicht komplett deaktiviert haben. OneDrive loszuwerden, ist nicht Thema dieses Artikels, darum einfach der Hinweis: Für eine Anleitung surfen Sie zur Website go.pctipp.ch/1582.
Google Drive integrieren
Falls Sie die oben erwähnten Einstellungen vorgenommen haben, müsste ein bereits installiertes Google Drive im klassischen Speicherdialog automatisch erscheinen. Ansonsten fügen Sie den Ordner im Schnellzugriff hinzu. Wollen Sie stattdessen die Backstage- und Cloud-Ansichten behalten und dort mit Google Drive ergänzen? Verzichten Sie auf obigen Tipp und lesen Sie die entsprechende Anleitung auf der Website go.pctipp.ch/1583 .
Schnellzugriffleiste, Fensterfarbe und Formatvorlagen
Schnellzugriffsleiste
Am oberen Fensterrand links finden Sie kleine Symbole für Speichern, Rückgängig und Wiederholen. Die stecken in der Leiste für den Schnellzugriff, die Sie selbst ergänzen können. Klappen Sie an deren rechten Rand das kleine Menü auf. Sie könnten hier gleich ein paar typische zusätzliche Befehle anhaken, beispielsweise den nützlichen Befehl Öffnen. Es gibt aber noch mehr: Klicken Sie auf Weitere Befehle, können Sie jeden Befehl reinsetzen, den Ihr Office-Programm überhaupt kennt. Sie finden diese in Rubriken wie Häufig verwendete Befehle, Nicht im Menüband enthaltene Befehle und in einzelnen Reiterrubriken. Klicken Sie den gewünschten Befehl in der linken Spalte an, benutzen Sie Hinzufügen und klicken Sie auf OK, Bild 6. So haben Sie auch Ihre Makros immer klickbereit.
Fensterfarbe
Wenn Office die Word-Fenster in Blau, Excel-Fenster in Grün etc. anzeigt, kommen die Icons in der Schnellzugriffsleiste nur in Weiss daher. Bei dunklem Desktop-Hintergrund hebt sich das Office-Fenster zudem zu wenig vom Desktop ab. Öffnen Sie Datei/Optionen/Allgemein. Schalten Sie im Bereich Microsoft Office-Kopie personalisieren das Office-Design einmal auf Weiss um. Damit sehen die Office-Programme viel hübscher aus. Die zuvor nur weiss auf blau angezeigten Schnellstart-Icons sind jetzt farbig, Bild 7.
Menüband aus-/einblenden
Das Menüband enthält alle Reiter wie Start, Einfügen, Entwurf etc. sowie alle darin enthaltenen Befehle. Für mehr Platz auf dem Bildschirm klicken Sie doch mal doppelt auf einen der Reiternamen – voilà, das Menüband wird eingeklappt. Ein erneuter Doppelklick bringt es wieder zum Vorschein.
Eigener Reiter
Blenden Sie das Menüband wieder ein. Sagen wir mal, Sie brauchen insgesamt etwa ein bis zwei Dutzend Befehle. Das wären zu viele für die oben erwähnte Schnellstartleiste. Aber stecken Sie diese doch in Ihren eigenen Reiter. Das ist einfacher, als man denkt. Öffnen Sie Datei/Optionen/Menüband anpassen. Klicken Sie im rechten Teil auf Neue Registerkarte. Klicken Sie Neue Registerkarte an, gefolgt von Umbenennen. Geben Sie dem Reiter einen Namen (hier GabyBeispiel). Klicken Sie Neue Gruppe an, wieder gefolgt von Umbenennen. Hinter Anzeigename tippen Sie einen Namen für Ihre Befehlsgruppe ein, zum Beispiel Artikel schreiben. Jetzt suchen Sie in der linken Spalte in den verschiedenen Rubriken genau die Befehle zusammen, die Sie für die erwähnte Aufgabe brauchen. Übernehmen Sie jeden mit Hinzufügen. Schon haben Sie quasi Ihr persönliches Word oder Excel zusammengeklickt, Bild 8.
Erweiterungen ändern
Einige Word- oder Excel-Funktionen stecken in mitgelieferten Erweiterungen, in Office als «AddIns» bezeichnet. Auch andere Programme fügen den Office-Programmen bei der Installation oft zusätzliche Add-ins hinzu. Kontrollieren Sie, welche Add-ins geladen sind, welche Sie aktivieren oder deaktivieren – oder gar deinstallieren wollen. Gehen Sie zu Datei/Optionen/Add-ins. Es gibt verschiedene Kategorien von Add-ins. Die meisten dürften als COM-Add-ins oder als Aktionen (für Kontextmenübefehle) geladen sein. Lassen Sie die Add-ins anzeigen, dann können Sie diese meist in einem eigenen Fenster an-/abhaken oder löschen.
Wohin mit den Dateien?
Ein nach Windows-Standard eingerichtetes System legt neue Word- und Excel-Dateien unter C:\Benutzer\IhrName\Dokumente ab. Wollen Sie die Daten normalerweise anderswo haben? Öffnen Sie Datei/Optionen/Speichern. Im Feld Lokaler Standardspeicherort für Datei finden Sie den derzeit eingestellten Standardordner, Bild 9. Klicken Sie in Word dahinter auf Durchsuchen und wählen Sie einen anderen aus.
In Excel fehlt übrigens der Durchsuchen-Knopf. Sie können den Pfad aber von Hand anpassen, indem Sie ihn direkt bearbeiten. Oder Sie greifen zu einem Trick: Öffnen Sie den gewünschten Speicherordner im Windows-Explorer. Klicken Sie in die Adresszeile, benutzen Sie die rechte Maustaste und wählen Sie Kopieren, Bild 10. Wechseln Sie nun zurück zum Einstellungsfenster in Excel und fügen Sie den kopierten Speicherpfad ins Feld ein.
Wo sind die Vorlagen?
Obiges gilt auch für die Dokumentvorlagen. Es ist irritierend, dass das Feld Standardspeicherort für persönliche Vorlagen in Word und Excel zunächst leer ist. Sobald Sie aber eine Vorlage speichern, wird automatisch der folgende Ordner verwendet, den Excel und Word beim nächsten Aufrufen von Datei/Optionen/Speichern eintragen: C:\Benutzer\ IhrName\Dokumente\Benutzerdefinierte OfficeVorlagen. Auch den ändern Sie bei Bedarf, indem Sie den gewünschten Pfad eintippen oder aus dem Windows-Explorer kopieren.
Formatvorlagen anzeigen
Formatvorlagen bieten professionelle Werkzeuge zum Formatieren von Texten. Zum Einblenden klicken Sie im Reiter Start im Bereich Formatvorlagen das kleine Icon an, Bild 11. Falls die Formatvorlagen in einem separaten Fenster erscheinen, schnappen Sie sich den Fenstertitel Formatvorlagen per Maus und ziehen Sie anschliessend das Fenster auf den rechten oder linken Rand des Word-Fensters. Schon dockt es dort an. Es gibt in Word keine Einstellung, mit der die Formatvorlagen bei jedem Word-Start erscheinen. Wenn Sie das trotzdem gerne wollen, greifen Sie zu zwei Miniaturmakros, die Sie aber in einem Aufwasch einbauen.
Voraussetzung: Umsetzen des Tipps «Mit leerem Dokument starten». Öffnen Sie das Visual-Basic-Fenster mittels Alt+F11. In der linken Spalte klappen Sie Normal/Microsoft Word Objekte auf und klicken Sie doppelt auf ThisDocument. Fügen Sie dort den Code aus der Box «Formatvorlagen immer anzeigen» unten ein, es sind sechs Zeilen plus eine Leerzeile nach dem ersten End Sub. Gehen Sie zu Datei/Normal speichern. Schliessen Sie das VBA-Fenster. Ab dem nächsten Word-Start zeigt Word immer die Formatvorlagen an. Wollen Sie die nicht mehr, öffnen Sie wieder das VisualBasic-Fenster und löschen den Code unter Normal/Microsoft Word Objekte/ThisDocument.
Sub AutoExec() Application.OnTime Now + TimeValue("00:00:01"), "FormatVorlagenEin" End Sub Sub FormatVorlagenEin() Application.TaskPanes(wdTaskPaneFormatting).Visible = True End SubOhne Format einfügen sowie Bilder besser einfügen
Ohne Format einfügen
Sollen bei Texten, die aus anderen Quellen kopiert werden, die Formate erhalten bleiben? Sie können das natürlich von Fall zu Fall entscheiden. Beim Einfügen klicken Sie mit rechts an die gewünschte Stelle und wählen das Passende in den Einfügeoptionen. Alternativ fügen Sie das Kopierte mit der Tastenkombination Ctrl+V ein und greifen direkt danach über das kleine SmartTag-Icon auf die Einfügeoptionen zu. Schön wäre es doch, wenn Word hierbei schon jene Option verwenden würde, die Sie am häufigsten brauchen. Das stellen Sie an diesem Ort ein: Datei/Optionen/Erweitert/Ausschneiden, Kopieren und Einfügen. Beim Einfügen aus anderen Programmen allenfalls Nur den Text übernehmen wählen.
Bilder besser einfügen
Fügen Sie mal ein Bild in Ihr Word-Dokument ein. Sie werden feststellen, dass Word standardmässig die Einstellung Mit Text in Zeile verwendet, Bild 12, und das ist ausgerechnet jene Variante, die wohl am seltensten zur Situation passt. Ändern Sie dieses Verhalten über den Befehl Datei/Optionen/Erweitert/Ausschneiden, Kopieren und Einfügen. Bei Bilder einfügen ändern Sie die Einstellung auf die Option Quadrat.